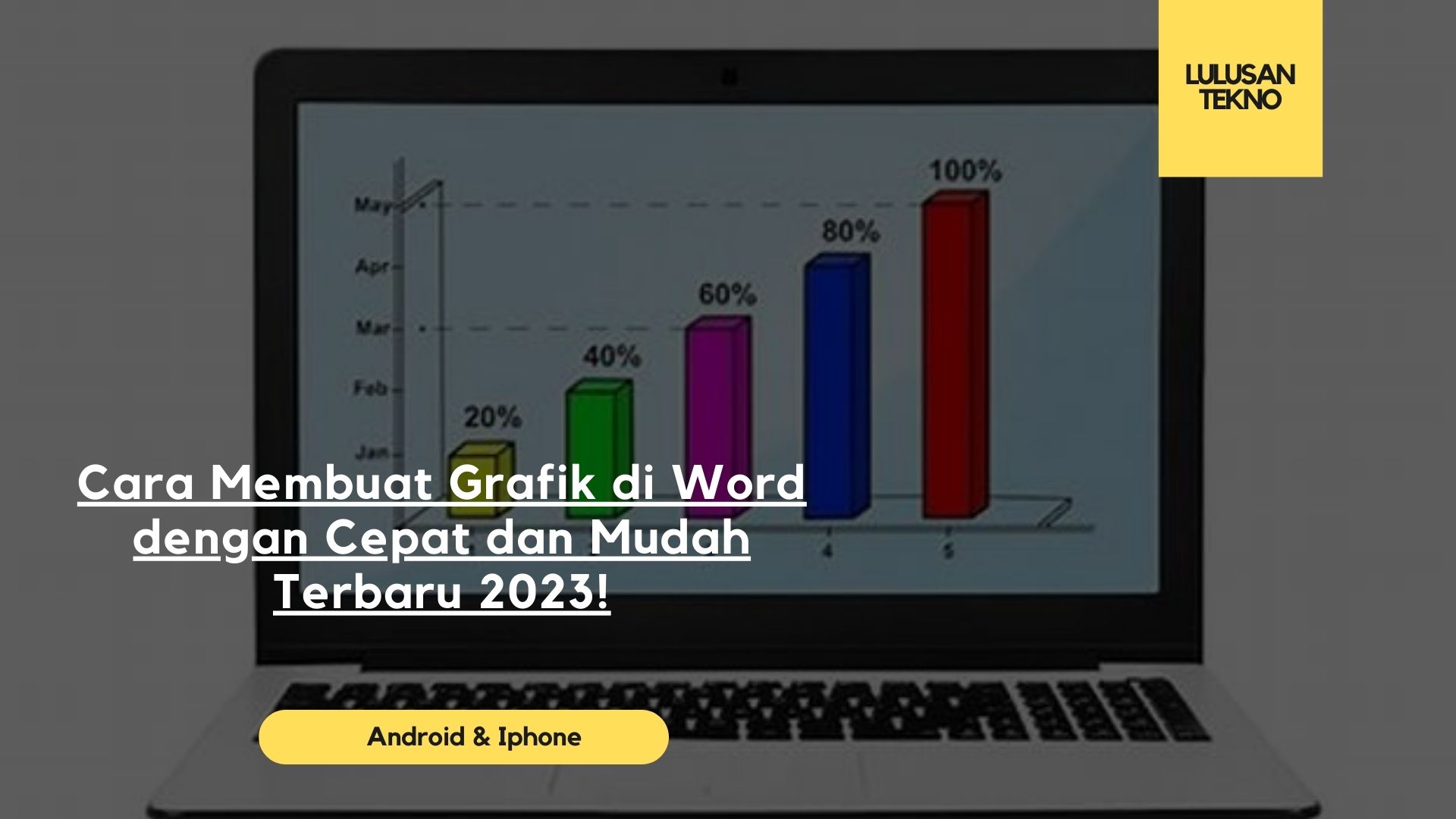Selamat datang di blog artikel Lulusan tekno – Microsoft Word adalah aplikasi pengolah kata populer yang dapat digunakan untuk membuat grafik dan bagan sederhana. Meskipun produk MS Office yang lebih cocok untuk tugas ini adalah Excel, Word juga menyediakan fitur grafik yang mudah digunakan. Untuk membuat grafik di Word, Anda dapat mengikuti langkah-langkah dan cara membuat grafik di word berikut.
Mengakses Fitur Grafik di Microsoft Word
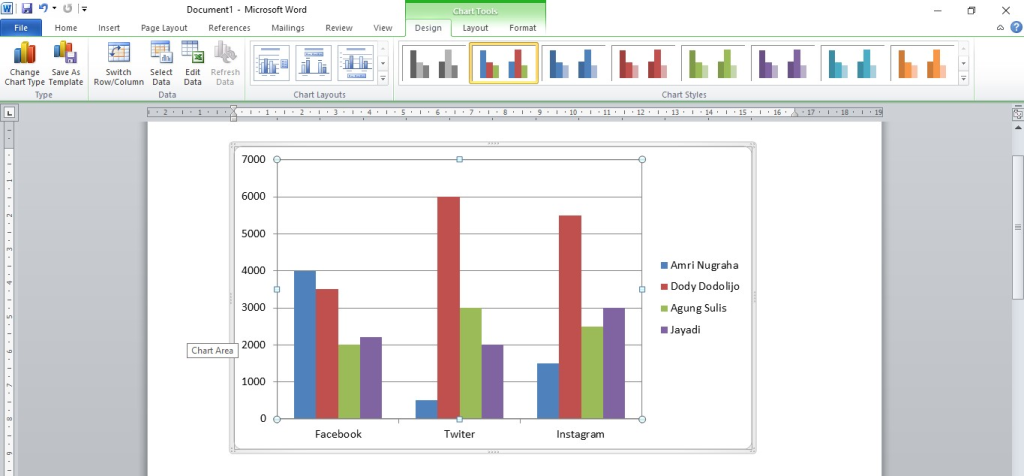
Untuk membuat grafik di Microsoft Word, Anda perlu mengakses fitur grafik yang tersedia. Berikut adalah langkah-langkah untuk mengakses fitur tersebut:
- Buka dokumen Word yang ingin Anda gunakan untuk membuat grafik.
- Pada menu utama, pilih tab “Insert”.
- Cari opsi “Chart” atau “Grafik” dan klik.
Setelah Anda mengikuti langkah di atas, sebuah spreadsheet akan muncul di Word yang memungkinkan Anda memasukkan data yang akan dijadikan grafik. Hal ini memudahkan Anda untuk membuat grafik langsung di dalam dokumen Word tanpa perlu membuka aplikasi lain seperti Excel.
Cara Membuat Grafik di Word

Jika Anda ingin membuat grafik di Microsoft Word, Anda perlu mengikuti cara membuat grafik di word berikut. Dengan metode ini, Anda dapat dengan mudah membuat grafik yang sesuai dengan kebutuhan Anda.
Membuka Fitur Grafik
Pertama, buka Microsoft Word dan pilih tab “Insert” di menu utama. Di sana, Anda akan menemukan opsi “Chart” atau “Grafik”. Klik opsi tersebut untuk membuka jendela grafik.
Memilih Jenis Grafik
Setelah jendela grafik terbuka, Anda perlu memilih jenis grafik yang sesuai dengan data Anda. Misalnya, jika Anda memiliki data yang ingin ditampilkan sebagai grafik batang, pilih opsi grafik batang dalam jendela grafik.
| Jenis Grafik | Keterangan |
|---|---|
| Grafik Kolom | Cocok untuk membandingkan data dari beberapa kategori. |
| Grafik Garis | Cocok untuk menampilkan tren data seiring waktu. |
| Grafik Pie | Cocok untuk memperlihatkan proporsi data dalam satu kesatuan. |
Setelah memilih jenis grafik, pilih tombol “OK” untuk membuat grafik berdasarkan data yang ada.
Dengan mengikuti cara membuat grafik di word di atas, Anda dapat membuat grafik yang menarik dan informatif langsung di dalam dokumen Word Anda. Sekarang Anda sudah siap melanjutkan ke langkah berikutnya, yaitu memasukkan data ke dalam grafik.
Tips Membuat Grafik di Word dengan Mudah dan Cepat
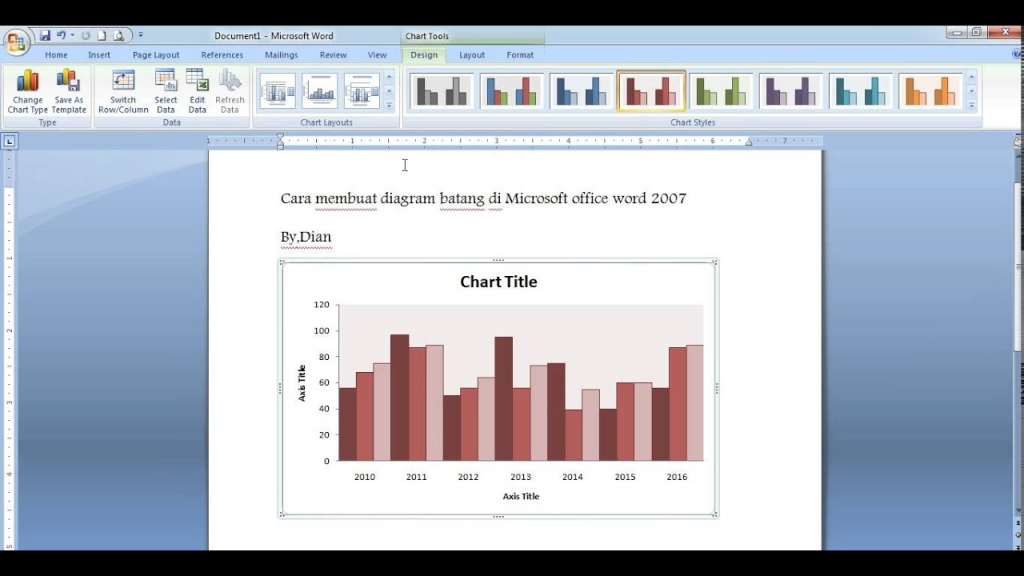
Membuat grafik di Microsoft Word tidak perlu rumit dan memakan waktu lama. Dengan menggunakan fitur-fitur yang tersedia dan mengikuti cara membuat grafik di word yang tepat, Anda dapat membuat grafik dengan cepat dan mudah. Berikut adalah beberapa tips yang dapat membantu Anda dalam proses pembuatan grafik di Word.
1. Gunakan Data yang Terstruktur
Sebelum memasukkan data ke dalam grafik, pastikan data Anda terstruktur dengan baik. Data yang rapi dan terorganisir akan memudahkan Anda dalam mengolahnya menjadi grafik yang jelas dan informatif. Pastikan setiap data memiliki kategori yang terdefinisi dengan jelas, sehingga Anda dapat memilih jenis grafik yang tepat untuk menggambarkan data tersebut.
2. Pilih Jenis Grafik yang Cocok
Setiap jenis data biasanya lebih cocok digambarkan dengan jenis grafik tertentu. Pilihlah jenis grafik yang paling sesuai dengan karakteristik dan tujuan data Anda. Jika Anda memiliki data kuantitatif yang ingin dibandingkan, grafik kolom atau grafik garis mungkin lebih cocok. Untuk data yang berhubungan dengan persentase atau proporsi, grafik pie bisa menjadi pilihan yang tepat.
3. Optimalkan Fitur Chart Tools
Pada Word, Anda dapat menemukan fitur Chart Tools yang berguna untuk mengedit dan memformat grafik dengan cepat. Gunakan fitur ini untuk mengubah warna, tata letak, dan elemen tambahan pada grafik Anda. Anda juga dapat menyembunyikan atau memformat label data, dan mengubah jenis grafik dengan mudah melalui opsi yang tersedia.
Dengan mengikuti tips-tips di atas, Anda dapat membuat grafik di Word dengan cepat dan mudah. Manfaatkan fitur-fitur yang disediakan dan pastikan data Anda terstruktur dengan baik untuk menghasilkan grafik yang jelas dan informatif.
| Jenis Grafik | Karakteristik Data | Contoh Penggunaan |
|---|---|---|
| Grafik Kolom | Data kuantitatif yang ingin dibandingkan | Misalnya, membandingkan penjualan bulanan |
| Grafik Garis | Perubahan data seiring waktu | Misalnya, menggambarkan pertumbuhan pendapatan tahunan |
| Grafik Pie | Data proporsi atau persentase | Misalnya, membandingkan pangsa pasar perusahaan |
Mengatur Tampilan dan Desain Grafik
Setelah Anda mengisi data ke dalam grafik di Word, langkah selanjutnya adalah mengatur tampilan dan desain grafik agar lebih menarik dan sesuai dengan kebutuhan Anda. Berikut ini adalah beberapa teknik yang dapat Anda gunakan untuk mempercantik grafik di Word:
- Pilih Gaya Grafik yang Sesuai: Word menyediakan berbagai pilihan gaya grafik yang dapat Anda gunakan untuk mengubah penampilan grafik. Pilihlah gaya grafik yang sesuai dengan tema dan tujuan Anda.
- Tambahkan Elemen Grafik: Anda dapat menambahkan elemen tambahan ke dalam grafik seperti judul, sumbu, label data, dan lain-lain. Pilihlah elemen yang relevan dan membantu dalam memperjelas informasi yang dihadirkan oleh grafik.
- Atur Warna dan Gaya: Word memungkinkan Anda mengatur warna dan gaya grafik sesuai dengan preferensi Anda. Pilih kombinasi warna yang menarik dan pastikan kontrasnya mudah dibaca.
Strategi dan Trik untuk Mengubah Jenis Grafik di Microsoft Word
Jika Anda ingin mengubah jenis grafik yang sudah Anda buat dalam Microsoft Word, Anda tidak perlu khawatir kehilangan data yang sudah ada. Word menyediakan fitur yang memungkinkan Anda dengan mudah mengganti jenis grafik sesuai kebutuhan Anda. Berikut ini adalah beberapa strategi dan trik yang dapat Anda gunakan:
Menggunakan Opsi “Change Chart Type”
Langkah pertama adalah memilih grafik yang ingin Anda ubah jenisnya. Setelah itu, pada tab “Chart Design” di menu utama, Anda akan menemukan opsi “Change Chart Type”. Klik opsi ini, dan sebuah jendela akan muncul dengan pilihan jenis grafik yang berbeda. Pilihlah jenis grafik yang diinginkan, dan klik “OK”. Dengan ini, Word akan secara otomatis mengubah jenis grafik Anda tanpa menghilangkan data yang sudah ada.
Memperhatikan Kompatibilitas Data
Ketika mengubah jenis grafik, penting untuk memperhatikan kompatibilitas data yang ada. Beberapa jenis grafik mungkin lebih cocok untuk menampilkan data tertentu daripada yang lain. Misalnya, jika data Anda berupa angka yang dapat dihitung, grafik kolom atau grafik garis mungkin lebih cocok daripada grafik pie. Sebelum mengubah jenis grafik, pastikan Anda mempertimbangkan jenis data yang ingin ditampilkan dan bagaimana jenis grafik tersebut dapat memperjelas informasi tersebut.
Menyesuaikan Tampilan Grafik
Saat mengubah jenis grafik, Anda juga dapat menyesuaikan tampilan grafik sesuai kebutuhan. Gunakan fitur-fitur pengaturan yang disediakan Word seperti posisi grafik, gaya grafik, dan pilihan warna untuk menciptakan grafik yang menarik dan informatif. Ingatlah untuk tetap mempertahankan kesesuaian antara tampilan grafik dengan data yang ingin ditampilkan agar pesan yang ingin disampaikan tetap jelas dan mudah dipahami.
| Data | Grafik Kolom | Grafik Garis | Grafik Pie |
|---|---|---|---|
| Data A | 10 | 20 | 30 |
| Data B | 15 | 25 | 35 |
| Data C | 12 | 18 | 45 |
Table: Contoh data yang dapat ditampilkan dalam berbagai jenis grafik
Menyusun Posisi Grafik dalam Dokumen Word
Setelah Anda membuat grafik di Microsoft Word, Anda perlu menyusun posisi grafik tersebut dalam dokumen. Anda dapat menggunakan pilihan menu yang tersedia pada bagian kanan jendela grafik untuk mengatur posisi grafik secara tepat.
Beberapa opsi yang bisa Anda gunakan antara lain:
- Move with Text: Anda dapat memilih apakah grafik harus tetap terkait dengan teks di sekitarnya atau tetap terpisah dari teks.
- Align: Anda dapat mengatur penempatan grafik secara horizontal (kiri, tengah, atau kanan) dan vertikal (atas, tengah, atau bawah) di dalam dokumen.
- Wrap Text: Anda dapat memilih cara teks mengalir di sekitar grafik, seperti wrapping text di sekitar grafik atau membiarkan teks melewati grafik.
Dengan menggunakan opsi-opsi tersebut, Anda dapat menciptakan tata letak dokumen yang rapi dan sesuai dengan kebutuhan Anda. Pastikan untuk mengatur posisi grafik dengan hati-hati agar grafik Anda dapat terlihat dengan jelas dan memberikan informasi yang maksimal.
Tips Memformat Grafik di Word dan Cara Menyembunyikan Label Data
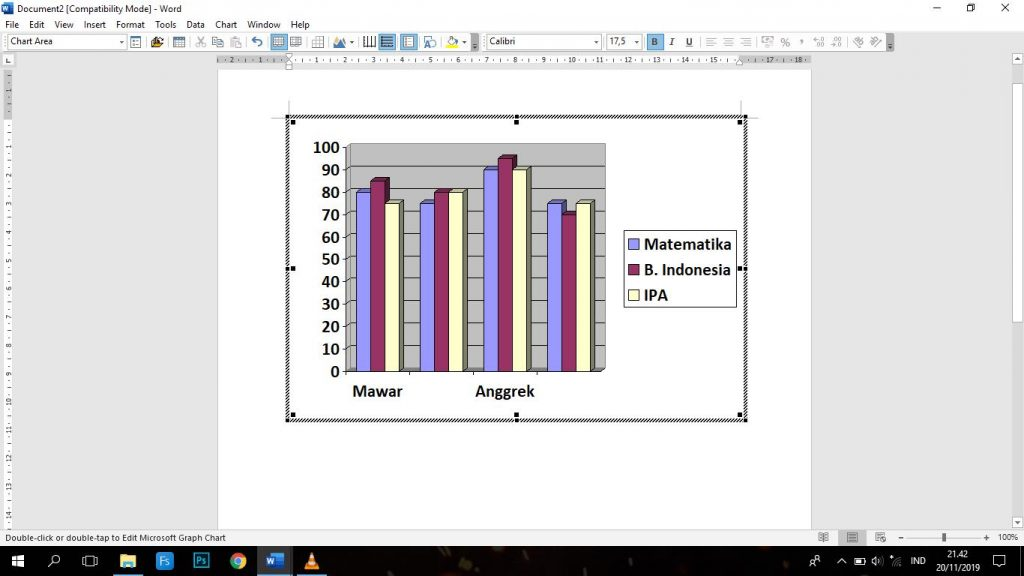
Jika Anda ingin membuat grafik yang menarik dan informatif di Microsoft Word, memformat grafik dengan baik adalah kunci untuk mencapai hasil yang diinginkan. Di sini kami akan memberikan beberapa tips memformat grafik di Word dan juga cara menyembunyikan label data agar grafik Anda terlihat lebih profesional.
1. Memformat Warna dan Gaya Grafik
Salah satu cara untuk mempercantik grafik di Word adalah dengan memformat warna dan gaya grafiknya. Anda dapat mengklik grafik dan memilih opsi “Format Chart Area” untuk mengubah warna latar belakang, garis, dan jenis pengisian grafik. Selain itu cara membuat grafik di word, Anda juga dapat mengklik elemen grafik individu seperti batang atau titik data untuk mengubah warna dan tampilannya sesuai keinginan Anda.
2. Menyesuaikan Label Data
Label data dalam grafik dapat memberikan informasi yang penting, namun terkadang Anda mungkin ingin menyembunyikan label data tertentu. Untuk melakukan hal ini, Anda dapat mengklik kanan pada label data yang ingin Anda sembunyikan, lalu pilih opsi “Format Data Labels”. Dalam menu ini, Anda dapat menyesuaikan penampilan label data seperti font, ukuran, atau juga mengatur agar label data tidak ditampilkan sama sekali.
3. Mengubah Ukuran dan Penempatan Grafik
Untuk menyesuaikan ukuran dan penempatan grafik di Word, Anda dapat mengklik grafik dan menggunakan opsi “Format Chart Area” dan “Position” yang tersedia. Anda dapat mengubah ukuran grafik dengan menggeser pegangan pada sisi grafik atau dengan memasukkan angka ukuran yang diinginkan. Selain itu cara membuat grafik di word, Anda juga dapat memilih posisi grafik yang diinginkan, seperti di tengah halaman atau terkait dengan teks di sekitarnya.
Dengan mengikuti tips-tips ini, Anda dapat memformat grafik di Word dengan lebih baik dan membuat tampilannya lebih menarik serta sesuai dengan kebutuhan Anda.
Mengubah Warna atau Memfilter Data di Grafik
Saat membuat grafik di Microsoft Word, Anda memiliki fleksibilitas untuk mengubah warna grafik dan memfilter data sesuai kebutuhan Anda. Fitur ini memungkinkan Anda untuk memperindah tampilan grafik serta menyoroti informasi yang paling relevan. Berikut ini adalah beberapa teknik yang dapat Anda gunakan dalam memodifikasi warna grafik dan memfilter data di Word.
Mengubah Warna Grafik
Salah satu cara untuk mengubah warna grafik di Word adalah dengan mengakses opsi “Chart Styles”. Anda dapat mengklik pada grafik, kemudian memilih tab “Chart Design”. Di sana, Anda akan menemukan berbagai pilihan gaya grafik yang dapat Anda terapkan. Pilihlah gaya yang sesuai dengan preferensi Anda atau sesuai dengan tema dokumen Anda. Anda juga dapat menyesuaikan warna grafik secara manual dengan mengklik grafik, memilih opsi “Format” yang muncul, dan memilih pilihan “Color” untuk mengatur warna secara spesifik.
Memfilter Data di Grafik
Word juga memungkinkan Anda untuk memfilter data di dalam grafik. Anda dapat menampilkan atau menyembunyikan data tertentu yang ingin ditampilkan dalam grafik tersebut. Untuk melakukannya, Anda dapat mengklik kanan pada grafik dan memilih opsi “Select Data”. Di dalam jendela “Select Data Source”, Anda dapat menambah atau menghapus data yang ingin ditampilkan dalam grafik. Anda juga dapat menggunakan opsi “Filter” untuk menampilkan hanya data tertentu dengan kriteria yang telah Anda tentukan.
Mengedit Data dalam Grafik yang Sudah Dibuat
Ketika Anda telah membuat grafik di Microsoft Word, ada kalanya Anda perlu mengedit data yang sudah ada. Word menyediakan fitur yang memungkinkan Anda mengubah data grafik secara langsung dalam spreadsheet yang terhubung dengan grafik tersebut.
Langkah-langkah untuk mengedit data dalam grafik di Word sebagai berikut:
- Pilih grafik yang ingin Anda edit dengan mengklik di dalam area grafik tersebut.
- Pada tab “Design”, klik opsi “Edit Data” di grup “Data”.
- Sebuah spreadsheet akan muncul dengan data yang terkait ke grafik tersebut. Anda dapat mengedit data ini sesuai kebutuhan Anda. Pastikan untuk menyimpan perubahan yang Anda buat.
Dengan mengikuti cara membuat grafik di word di atas, Anda dapat dengan mudah mengubah data dalam grafik yang sudah Anda buat di Word. Hal ini memungkinkan Anda untuk mengupdate data, menambah atau menghapus entri, serta memberikan kemampuan untuk merespons perubahan data yang terjadi seiring waktu.
Menyimpan dan Menggunakan Grafik di Word
Setelah Anda selesai membuat dan mengedit grafik di Word, langkah selanjutnya adalah menyimpan dan menggunakan grafik tersebut sesuai kebutuhan Anda. Berikut adalah beberapa langkah yang dapat Anda ikuti:
- Menyimpan Grafik: Setelah Anda puas dengan hasil grafik yang telah Anda buat, pastikan untuk menyimpan dokumen Word tersebut. Anda dapat memilih opsi “Save” di menu utama atau menggunakan pintasan keyboard “Ctrl + S” untuk menyimpan perubahan.
- Menyalin dan Menempel Grafik: Jika Anda ingin menggunakan grafik yang telah Anda buat di dokumen Word lain, Anda dapat menyalin dan menempelkannya. Pilih grafik yang ingin Anda salin, klik kanan, pilih opsi “Copy”, lalu buka dokumen Word baru atau yang sudah ada, klik kanan di tempat yang diinginkan, dan pilih opsi “Paste”. Grafik akan disalin dan ditampilkan dalam dokumen tersebut.
- Menyimpan dalam Format yang Dapat Dibagikan: Jika Anda ingin membagikan grafik dengan orang lain, pastikan untuk menyimpan dokumen Word dalam format yang dapat dibagikan. Anda dapat memilih opsi “Save As” di menu utama, pilih format file yang sesuai (misalnya, .docx atau .pdf), lalu tentukan lokasi penyimpanan dan klik “Save”. Dokumen Word akan disimpan dalam format yang dapat dibuka dan digunakan oleh orang lain.
Dengan mengikuti cara membuat grafik di word di atas, Anda dapat dengan mudah menyimpan dan menggunakan grafik yang telah Anda buat di Microsoft Word. Pastikan untuk menyimpan perubahan secara teratur dan mengelola dokumen Word Anda dengan baik untuk memastikan grafik tetap tersedia dan dapat digunakan sesuai kebutuhan.
Membuat grafik di Microsoft Word dapat dilakukan dengan cepat dan mudah. Dengan mengikuti cara membuat grafik di word di atas, Anda dapat membuat grafik data yang profesional langsung di dalam dokumen Word Anda. Manfaatkan fitur-fitur yang disediakan Word untuk mengatur tampilan, mengubah jenis grafik, dan mengedit data agar sesuai dengan kebutuhan Anda. Dengan demikian, Anda dapat membuat grafik yang menarik dan informatif secara efisien menggunakan Microsoft Word.
Dengan cara membuat grafik di Word, Anda dapat dengan mudah memvisualisasikan data Anda dan membuat presentasi yang menarik. Dalam artikel ini, kami telah membahas cara membuat grafik di word untuk mengakses fitur grafik, memilih jenis grafik yang sesuai, memasukkan data ke dalam grafik, mengatur tampilan dan desain grafik, mengubah jenis grafik yang sudah dibuat, menyusun posisi grafik dalam dokumen Word, menyembunyikan atau memformat label data, mengubah warna atau memfilter data, mengedit data dalam grafik yang sudah dibuat, serta menyimpan dan menggunakan grafik di Word.
Dengan demikian, Anda sudah siap untuk membuat grafik yang informatif dan menarik di dalam dokumen Word Anda. Manfaatkan seluruh fitur dan kemampuan yang disediakan Word untuk memperindah grafik Anda dan jelaskan data secara visual. Dengan cara ini, Anda dapat dengan mudah mengkomunikasikan informasi dan membuat presentasi yang lebih efektif dengan menggunakan Microsoft Word.