Selamat datang di blog artikel Lulusan tekno – Reinstalasi merupakan salah satu penyelesaian yang umum dipilih oleh pengguna Windows saat menghadapi masalah di komputernya. Dengan melakukan proses reinstalasi, sistem Windows akan kembali ke kondisi awalnya cara instal ulang windows 10, memberikan keleluasaan dari ancaman virus dan kendala lain yang mungkin terjadi.
Secara tradisional, proses reinstalasi seringkali memerlukan CD atau DVD. Namun cara instal ulang windows 10, seiring berakhirnya era cakram padat, penggunaan flashdisk untuk instalasi Windows menjadi opsi yang lebih populer. Cara Instal Ulang Windows 10 Pendekatan ini menjadi pilihan favorit karena kemudahannya dalam melakukan penginstalan ulang sistem komputer.

Instalasi melalui flashdisk ini mengharuskan penggunaan file Windows dalam format ISO. File ini berfungsi sebagai format bootable yang diperlukan untuk diinstal ke dalam flashdisk. Cara Instal Ulang Windows 10 Penting untuk dicatat bahwa format bootable ini tidak hanya terbatas pada sistem operasi Windows, tetapi juga digunakan pada sistem operasi lain seperti Linux.
Setelah format bootable telah berhasil dipasang di flashdisk, Anda dapat melakukan instalasi ulang sistem operasi, baik Windows maupun Linux, pada perangkat komputer menggunakan flashdisk tersebut. Bahkan, pendekatan ini dapat digunakan untuk menginstal sistem operasi Linux secara khusus ke dalam perangkat flashdisk.
Menggunakan bootable Windows pada flashdisk dapat menjadi langkah menarik untuk menginstal kembali sistem operasi Windows di komputer Anda. Cara Instal Ulang Windows 10 Jadi, mari simak langkah-langkahnya.
Persiapan
Sebelum memulai proses reinstalasi, penting untuk diingat bahwa kamu tidak bisa secara tiba-tiba melakukan instalasi ulang. Cara Instal Ulang Windows 10 Sejumlah persiapan perlu dipersiapkan terlebih dahulu sebelum memulai proses reinstalasi, seperti membuat cadangan data, mencatat nomor serial, dan juga menyiapkan driver yang dibutuhkan.
Langkah pertama: Backup file penting
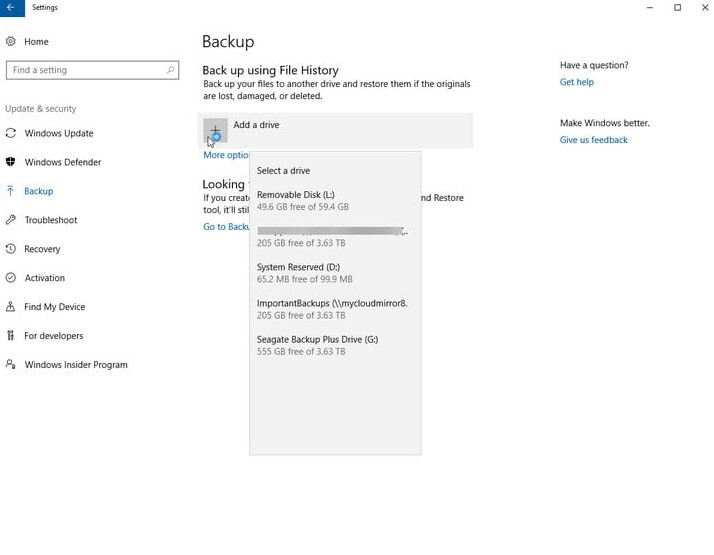
Selama proses reinstalasi, semua file dapat terpengaruh hingga terhapus. Salah satu keputusan yang bijaksana dalam proses reinstalasi adalah membersihkan sepenuhnya seluruh file yang ada di harddisk terlebih dahulu. Cara Instal Ulang Windows 10 Untuk memastikan kelangsungan akses terhadap file, sangat disarankan untuk membuat salinan cadangan terlebih dahulu.
Langkah paling sederhana dalam melakukannya adalah dengan membuat salinan dari dokumen dan file yang penting. Pengguna dapat memanfaatkan USB flash drive atau harddisk eksternal sebagai alternatif penyimpanan. Selain itu, media penyimpanan cloud juga merupakan opsi yang efektif. Dengan mengunggah file-file ke penyimpanan cloud, seperti Google Drive, pengguna dapat dengan mudah mengunduhnya kembali setelah proses reinstalasi selesai.
Langkah kedua: Menyimpan serial number
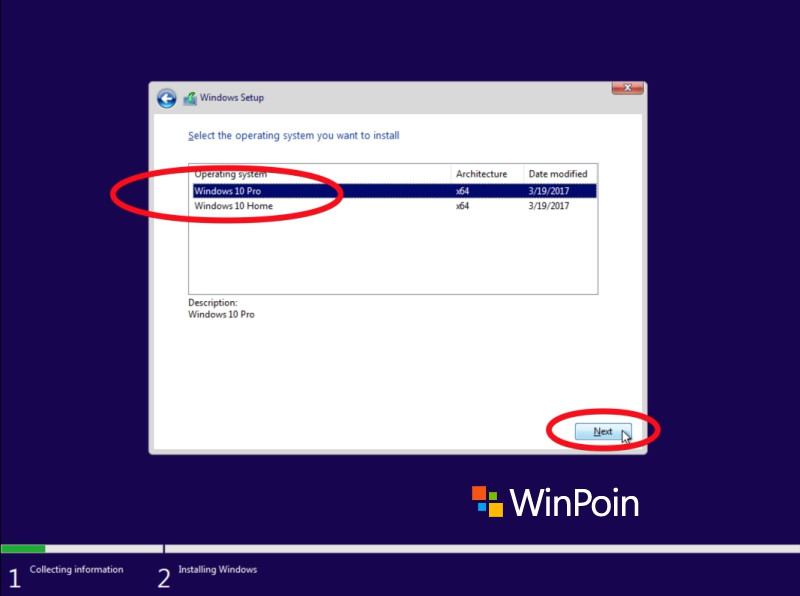
Sebagian besar program yang diinstal di laptop mengharuskan pengguna memiliki serial number, terutama pada program berbayar. Cara Instal Ulang Windows 10 Serial number ini memiliki peranan penting dalam pengembalian program setelah proses reinstalasi laptop selesai.
Meskipun backup program mungkin tidak diperlukan, namun keberadaan serial number menjadi sangat vital. Meski pengguna dapat mengunduh ulang installer program, tanpa serial number, akses ke program tersebut akan terbatas. Agar serial number aman, disarankan untuk mencatatnya secara manual atau menggunakan alat seperti Belarc Advisor. Cara Instal Ulang Windows 10 Tool ini mampu melakukan pemindaian terhadap semua program yang ada di laptop dan menyimpan daftar serial number-nya. Alat ini tersedia secara gratis, sehingga pengguna hanya perlu mengunduh, menginstal, dan menggunakannya.
Langkah ketiga: Mempersiapkan driver
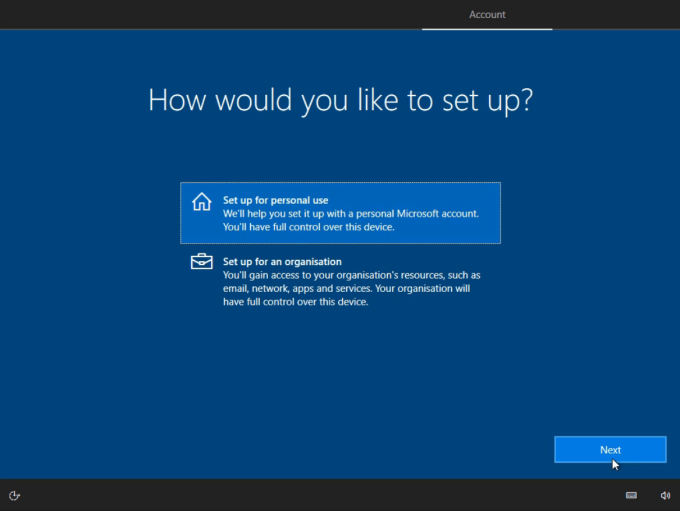
Untuk memastikan kinerja optimal hardware laptop, keberadaan driver sangatlah penting. Meskipun pada Windows 10, kemampuan fitur otomatis untuk mendeteksi dan menginstal driver secara otomatis telah tersedia, namun bagi pengguna yang menggunakan sistem operasi lain atau memiliki keterbatasan akses internet, tindakan ini masih merupakan hal yang esensial.
Untuk mendapatkan driver, pengguna dapat mencarinya melalui internet atau meminta salinan dari rekan. Beberapa tempat layanan servis juga menyediakan fasilitas instalasi driver. Cara Instal Ulang Windows 10 Proses pengunduhan seluruh driver bisa memakan waktu, namun setidaknya, langkah cara instal ulang windows 10 memastikan bahwa laptop tidak akan mengalami kendala karena kekurangan driver yang diperlukan.
Cara Instal Ulang Windows 10

Setelah menyelesaikan semua tahapan persiapan, saatnya untuk mempelajari langkah-langkah dalam melakukan proses reinstalasi pada laptop Anda. Cara Instal Ulang Windows 10 Sebenarnya, terdapat dua opsi yang dapat dipilih. Opsi pertama adalah melakukan reset laptop ke kondisi awal (new state), pilihan ini tersedia khusus untuk Windows 10. Fitur ini akan menghapus semua file dalam laptop kecuali pengaturan bawaan dari pabrik.
Sedangkan opsi kedua adalah melakukan format manual. Meskipun sedikit lebih rumit daripada opsi pertama, namun cara instal ulang windows 10 ini dijamin memberikan hasil yang lebih bersih dalam penghapusan file. Untuk menghindari kesalahan, penting untuk mengikuti dengan seksama langkah-langkah dari kedua pilihan tersebut.
Pilihan 1: Reinstalasi dengan Reset ke New State
Untuk memulai proses reset ke new state, ikuti langkah-langkah berikut ini:
- Buka menu “Start” dan klik ikon roda gigi untuk masuk ke menu “Settings”.
- Di menu tersebut, cari opsi “Update & Security”.
- Pilih tulisan “Recovery” di dalam menu tersebut.
- Setelah mengklik, akan muncul pilihan “Reset this PC” dan “Advanced start-up”.
- Klik tombol “Get started” di bagian “Reset this PC”.
- Sebuah jendela pilihan akan muncul, memperbolehkan reset bersih dengan menghapus semua file kecuali sistem Windows atau mengamankan file personal. Opsi kedua akan menghapus program, aplikasi, dan file yang terhubung dengannya, sementara dokumen, foto, dan video pribadi tetap aman.
- Pilih opsi yang sesuai dengan kebutuhan instalasi ulang Anda. Ikuti instruksi dari Windows yang akan muncul selanjutnya.
- Proses reset ke “New State” ini akan membutuhkan waktu yang beragam tergantung dari ukuran file yang harus dibersihkan. Setelah proses selesai, laptop akan kembali ke kondisi awal seperti saat pertama kali membelinya dan menyalakannya.
Pilihan 2: Instal Ulang dengan Format Manual
Metode ini umumnya menjadi salah satu yang paling lazim digunakan dalam proses reinstalasi laptop. Selain dapat digunakan pada sistem operasi selain Windows 10, metode ini dapat membersihkan file yang terjangkit malware dan virus. Membiarkan file-file tersebut bertahan hanya akan memungkinkan penyebaran malware berulang.
Sebelum memulai proses ini, pastikan Anda memiliki file installer Windows 10 dalam bentuk disk atau CD beserta serial number-nya. Setelah mempersiapkan hal tersebut, saatnya membersihkan file! Langkah pembersihan ini lebih baik dilakukan menggunakan program pembersih seperti DBAN (Darik’s Boot and Nuke). DBAN adalah program yang secara menyeluruh membersihkan semua file dari harddisk. Anda dapat mengunduhnya secara gratis dan membakar file tersebut ke CD.
Setelah semuanya siap, masukkan CD ke dalam laptop dan lakukan proses booting dengan mengikuti langkah-langkah berikut:
- Restart laptop. Pada saat proses boot-up, tekan tombol Esc, F1, F2, F8, atau F10 tergantung pada jenis laptop yang digunakan.
- Pilih opsi untuk masuk ke “Bios setup”.
- Di dalam menu BIOS, navigasikan ke tab “Boot”.
- Sorotlah boot pada opsi CD-Drive.
- Simpan pengaturan dan keluar.
Proses booting akan membaca CD DBAN dan dapat digunakan untuk menghapus file pada laptop. Berikut langkah-langkahnya:
- Tekan Enter untuk membuka DBAN.
- Saat menu DBAN terbuka, gunakan tombol [J] dan [K] untuk memilih drive yang ingin dihapus.
- Pilih drive dengan menekan tombol Spacebar pada keyboard.
- Setelah semua drive dipilih, tekan F10 untuk memulai proses penghapusan.
- Selama proses berlangsung, jangan menghentikannya. Pastikan laptop diisi daya agar tidak kehabisan baterai karena proses ini dapat memakan waktu.
Setelah proses selesai, laptop Anda akan kosong. Kemudian, lakukan instalasi ulang laptop dengan file Windows yang telah disiapkan sebelumnya. Berikut langkah-langkahnya:
- Masukkan CD Windows yang telah disiapkan sebelumnya.
- Laptop akan mendeteksi CD ini dan menjalankan proses boot-up menggunakan CD tersebut.
- Ikuti langkah-langkah instalasi Windows yang muncul.
- Sebelum instalasi terakhir, Anda akan diminta untuk memasukkan serial number Windows Anda. Lakukan langkah ini untuk melanjutkan proses instalasi.
- Tunggu hingga proses instalasi selesai, dan laptop Anda akan siap digunakan dalam kondisi baru.
Mengetahui proses cara instal ulang windows 10 adalah langkah krusial bagi pengguna dalam menjaga performa dan keamanan sistem operasi mereka. Dengan metode yang tepat, pengguna dapat mengatasi kendala teknis, membersihkan sistem dari malware, serta memulai kembali sistem dalam kondisi yang segar dan optimal.
Langkah-langkah yang telah disebutkan sebelumnya memberikan petunjuk yang jelas bagi para pengguna yang ingin melakukan instalasi ulang Windows 10. Melalui langkah-langkah ini, pengguna dapat melakukan reset ke kondisi awal sistem atau bahkan melakukan proses instalasi ulang dari awal dengan menggunakan file installer Windows 10. Dengan demikian, pemahaman mendalam tentang cara melakukan instalasi cara instal ulang windows 10 menjadi kunci utama bagi pengguna untuk menjaga kinerja dan kehandalan sistem operasi mereka.
>>Tutorial Cara Instal Ulang Windows 10 Tanpa Flashdisk<<
Fitur Dan Kelebihan Windows 10
Berikut adalah tabel yang merangkum fitur dan kelebihan Windows 10:
| Fitur | Kelebihan |
|---|---|
| Start Menu | Kombinasi dari menu Start klasik Windows 7 dan Live Tiles dari Windows 8, memberikan akses cepat ke aplikasi. |
| Cortana | Asisten digital pribadi yang membantu mencari informasi, mengatur pengingat, dan berbagai tugas lainnya. |
| Microsoft Edge | Browser baru yang lebih cepat dan aman dengan fitur integrasi Cortana dan mode membaca. |
| Virtual Desktops | Kemampuan untuk membuat beberapa desktop virtual untuk mengatur dan memisahkan berbagai tugas dan aplikasi. |
| Action Center | Pusat notifikasi yang memberikan akses cepat ke pengaturan penting dan pemberitahuan aplikasi. |
| Continuum | Mode yang mengoptimalkan tampilan dan fungsi antara perangkat desktop dan tablet. |
| Windows Hello | Fitur keamanan biometrik yang memungkinkan login menggunakan sidik jari, wajah, atau iris. |
| DirectX 12 | Teknologi grafis yang meningkatkan kinerja game dan aplikasi multimedia. |
| Windows Defender | Perlindungan bawaan terhadap malware, virus, dan ancaman lainnya tanpa biaya tambahan. |
| Universal Apps | Aplikasi yang bisa berjalan di berbagai perangkat Windows, termasuk PC, tablet, dan ponsel. |
| Task View | Tampilan manajemen tugas yang memudahkan pengguna beralih antara aplikasi yang sedang berjalan. |
| File Explorer | File Explorer yang ditingkatkan dengan akses cepat ke file dan folder yang sering digunakan. |
| Snap Assist | Fitur yang memudahkan penataan jendela aplikasi di layar untuk multitasking. |
| Gaming Integration | Xbox app dan fitur Game Mode yang meningkatkan pengalaman bermain game di PC. |
| OneDrive Integration | Integrasi penyimpanan awan yang memudahkan sinkronisasi file dan akses dari berbagai perangkat. |
| Updates and Security | Pembaruan sistem yang teratur dan lebih aman melalui Windows Update. |
Tabel ini memberikan gambaran mengenai fitur dan kelebihan Windows 10, menunjukkan alasan sistem operasi ini populer dan banyak digunakan, baik untuk keperluan pribadi maupun profesional.
Baca Juga : Cara Cek SSD Laptop Windows 11 yang Kita Miliki dan Windows 10 Terbaru 2023
Kesimpulan
Windows 10 adalah bukti komitmen Microsoft untuk terus berinovasi dan mendengarkan masukan pengguna. Dengan berbagai fitur canggih, pembaruan rutin, dan peningkatan keamanan, Windows 10 berhasil menggabungkan elemen-elemen terbaik dari versi sebelumnya dengan teknologi terbaru. Baik untuk kebutuhan pribadi, bisnis, atau hiburan, Windows 10 menawarkan solusi yang komprehensif dan handal, menjadikannya salah satu sistem operasi terbaik yang pernah ada.

