Selamat datang di blog artikel Lulusan tekno – Kamera di laptop merupakan komponen yang penting untuk berbagai kegiatan seperti belajar, bekerja, dan lainnya. Bagi pengguna yang belum familiar dengan cara mengaktifkan kamera di laptop, berikut adalah panduan lengkap tentang cara mencari kamera di laptop dan langkah-langkah menggunakannya. Artikel ini akan memberikan solusi praktis dan terbaru bagi Anda yang ingin menggunakan kamera laptop.
Cara Mencari Kamera di Laptop – Pentingnya Kamera di Laptop
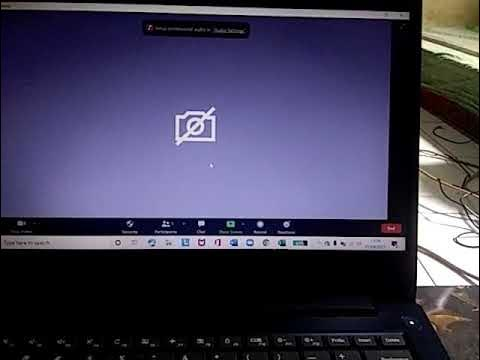
Kamera di laptop memiliki kegunaan yang sangat beragam dalam kehidupan sehari-hari. Dalam era digital saat ini, kamera di laptop menjadi salah satu fitur yang paling penting untuk berbagai kegiatan seperti belajar online, meeting online, atau bahkan sekadar berdiskusi dengan teman dan keluarga melalui aplikasi video call. Dengan adanya kamera di laptop, pengguna dapat dengan mudah mengikuti segala kegiatan online dan tetap terhubung dengan orang lain di mana pun mereka berada.
Salah satu kegunaan kamera di laptop adalah untuk mengikuti belajar online. Dalam situasi pandemi seperti sekarang, banyak sekolah dan universitas yang beralih ke sistem pembelajaran online. Dengan adanya kamera di laptop, siswa dan mahasiswa dapat mengikuti pelajaran dengan lebih interaktif melalui video conference. Mereka dapat berpartisipasi dalam diskusi, mengajukan pertanyaan, dan berinteraksi dengan pengajar dan teman sekelas secara real-time.
Selain itu cara mencari kamera di laptop, kamera di laptop juga penting untuk kegiatan meeting online. Banyak perusahaan dan organisasi yang kini mengadopsi sistem kerja jarak jauh. Dalam situasi tersebut, kamera di laptop memungkinkan karyawan dan mitra bisnis untuk berkomunikasi dan berkolaborasi melalui konferensi video. Dengan begitu, mereka dapat tetap menjalankan tugas-tugas pekerjaan mereka tanpa harus bertemu secara fisik.
Secara keseluruhan, kehadiran kamera di laptop memberikan keuntungan yang besar bagi pengguna. Dengan fitur ini, mereka dapat mengikuti kegiatan online dengan lebih mudah dan terhubung dengan orang lain secara virtual. Oleh karena itu, penting bagi pengguna laptop untuk memahami cara mengaktifkan dan menggunakan kamera di laptop agar dapat memanfaatkannya dengan maksimal.
Cara Mengaktifkan Kamera Melalui Install Driver Webcam

Salah satu cara mudah untuk mengaktifkan kamera di laptop adalah melalui instalasi driver webcam. Sebelumnya, pastikan apakah aplikasi driver kamera laptop sudah terinstall atau belum. Jika belum, Anda perlu mendownload aplikasinya terlebih dahulu. Setelah itu, ikuti langkah-langkah dan cara mencari kamera di laptop berikut untuk menginstall driver kamera dan menjadikannya sebagai aplikasi webcam di laptop:
- Ketik “Device Manager” di kolom pencarian Windows
- Cari “driver kamera” atau “Imaging Devices”
- Pilih driver dan klik kanan, lalu klik “Update Driver Software”
- Klik “search automatically for updated driver software”
- Ikuti proses dan langkah-langkahnya
Setelah selesai, restart laptop Anda.
Jika Anda mengalami kesulitan dalam mengaktifkan kamera melalui install driver webcam, sebaiknya memeriksa situs web produsen laptop Anda untuk mendapatkan panduan spesifik. Setiap laptop dapat memiliki cara yang sedikit berbeda dalam menginstal driver kamera. Jika Anda masih tidak dapat mengaktifkan kamera setelah mengikuti langkah-langkah di atas dan cara mencari kamera di laptop, disarankan untuk menghubungi dukungan teknis dari produsen laptop Anda.
Peringatan:
Sebelum menginstal driver webcam, pastikan Anda mendownloadnya dari sumber yang terpercaya. Hindari mengunduh driver dari situs web yang tidak dikenal atau mencurigakan, karena dapat berisiko menginfeksi laptop Anda dengan virus atau malware. Selalu pastikan Anda menginstal driver dari situs web resmi produsen laptop atau situs web terkait.
| Keuntungan Menggunakan Driver Webcam | Kerugian Menggunakan Driver Webcam |
|---|---|
| + Mendapatkan akses penuh ke fitur-fitur kamera laptop | – Memerlukan waktu dan upaya untuk mengunduh dan menginstal driver |
| + Memastikan kompatibilitas yang tepat antara kamera dan sistem operasi | – Memerlukan pengetahuan teknis yang lebih untuk menginstal driver |
| + Dapat meningkatkan kualitas dan kinerja kamera | – Kemungkinan kesalahan atau konflik dengan driver yang sudah terinstall |
Tabel di atas memberikan gambaran umum tentang keuntungan dan kerugian menggunakan driver webcam. Penting untuk mempertimbangkan faktor-faktor ini sebelum mengambil keputusan untuk mengaktifkan kamera melalui install driver webcam. Jika Anda merasa tidak nyaman atau tidak yakin untuk menginstal driver sendiri, disarankan untuk meminta bantuan dari teknisi komputer yang berpengalaman.
Cara Mengaktifkan Kamera Melalui Tombol Opsional
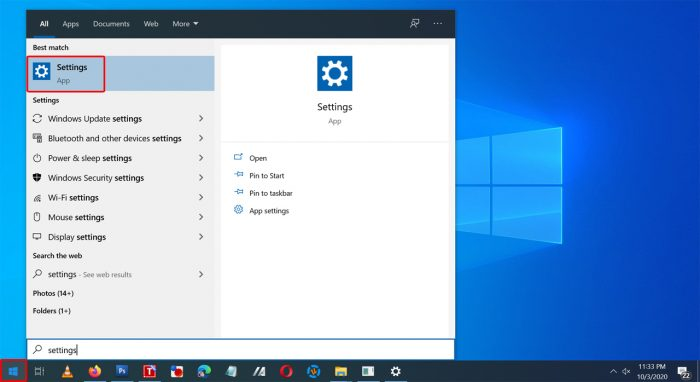
Jika Anda ingin mengaktifkan kamera laptop dengan cepat, Anda dapat melakukannya melalui tombol opsional pada keyboard. Caranya sangat mudah, cukup tekan tombol FN (function) dan tombol F1, F2, F3, hingga tombol F yang memiliki ikon kamera seperti F8. Apabila laptop Anda menggunakan keyboard bawaan atau internal, tombol FN ini dapat digunakan dengan baik. Namun cara mencari kamera di laptop, perlu diingat bahwa keyboard eksternal biasanya tidak dilengkapi dengan tombol FN.
Dengan menggunakan tombol opsional ini, Anda dapat mengaktifkan kamera dengan cepat dan praktis. Hal ini sangat berguna ketika Anda ingin langsung menggunakan kamera untuk berpartisipasi dalam pertemuan online, mengambil foto, atau merekam video. Dengan begitu, Anda tidak perlu lagi mencari dan mengakses menu atau aplikasi kamera di laptop Anda.
Adapun tombol opsional ini memiliki variasi pada setiap merek dan model laptop. Namun cara mencari kamera di laptop, biasanya tombol tersebut terletak di sekitar tombol fungsi (F) pada bagian atas keyboard. Anda dapat mencari ikon kamera kecil atau kata-kata yang menunjukkan fungsi kamera pada tombol tersebut.
Panduan Penggunaan Tombol Opsional pada Beberapa Merek Laptop:
| No | Merek Laptop | Lokasi Tombol FN |
|---|---|---|
| 1 | Asus | Sebelah kiri tombol Ctrl |
| 2 | Acer | Sebelah kiri tombol Ctrl |
| 3 | Lenovo | Sebelah kiri tombol Ctrl |
| 4 | HP | Sebelah kanan tombol Escape |
| 5 | Dell | Sebelah kanan tombol Escape |
Dengan mengetahui lokasi tombol FN pada laptop Anda, Anda dapat mengaktifkan kamera dengan mudah dan segera menggunakan fitur kamera di laptop. Namun cara mencari kamera di laptop, jika laptop Anda tidak dilengkapi dengan tombol opsional untuk mengaktifkan kamera, Anda masih dapat menggunakan langkah-langkah dan cara mencari kamera di laptop, lain yang telah dijelaskan sebelumnya, seperti mengaktifkan kamera melalui instalasi driver webcam.
Cara Menggunakan Kamera di Laptop Windows 10

Untuk menggunakan kamera di laptop dengan sistem operasi Windows 10, Anda tinggal mencari aplikasi “kamera” di bagian pencarian Windows, kemudian klik aplikasi tersebut. Tunggu hingga aplikasi membuka dan kamera akan aktif dan siap digunakan.
Windows 10 menyediakan akses yang mudah untuk menggunakan kamera di laptop Anda. Dengan hanya beberapa langkah sederhana, Anda dapat mengaktifkan kamera dan mulai mengambil foto atau merekam video.
Saat menggunakan kamera di laptop Windows 10, pastikan untuk memberikan izin akses aplikasi kamera ke perangkat. Hal ini bisa dilakukan dengan mengikuti petunjuk yang muncul saat pertama kali membuka aplikasi kamera.
Langkah-langkah Menggunakan Kamera di Laptop Windows 10:
- Cari aplikasi “kamera” di bagian pencarian Windows.
- Klik aplikasi “kamera” yang muncul dalam hasil pencarian.
- Tunggu beberapa saat hingga aplikasi kamera terbuka.
- Kamera di laptop Anda akan aktif dan siap digunakan.
Dengan mengikuti langkah-langkah di atas, Anda dapat dengan mudah menggunakan kamera di laptop Windows 10 untuk berbagai keperluan, seperti video call, mengambil foto, atau merekam video.
Cara Menggunakan Kamera di Laptop Windows 8
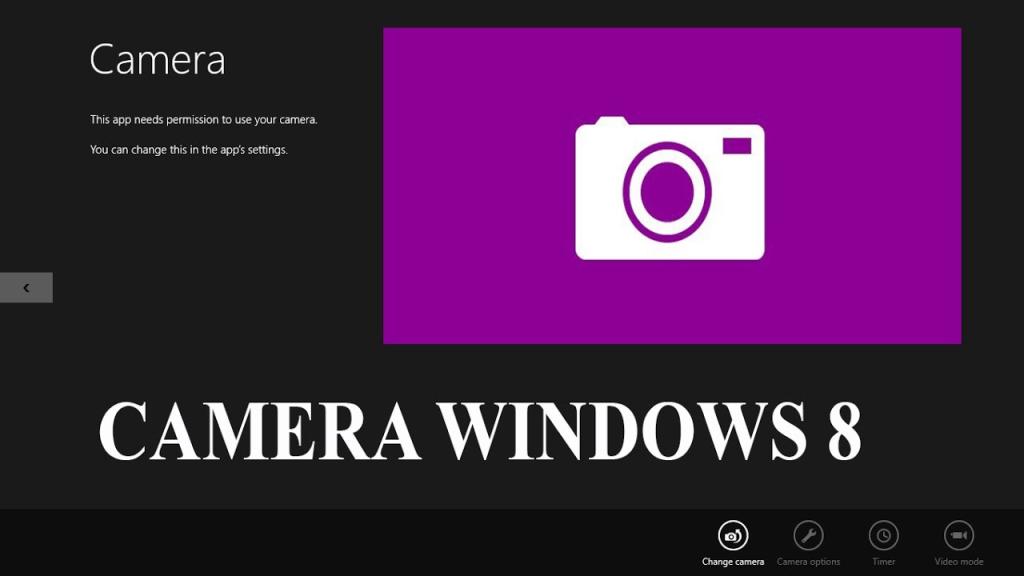
Jika Anda menggunakan laptop dengan sistem operasi Windows 8, mengaktifkan dan menggunakan kamera di laptop sangatlah mudah. Berikut adalah langkah-langkah cara menggunakan kamera di laptop Windows 8:
- Klik pada tombol “Start” di pojok kiri bawah layar laptop Anda. Kotak pencarian akan muncul.
- Tulis kata “kamera” di kotak pencarian tersebut dan tekan tombol “Enter”.
- Hasil pencarian akan menampilkan aplikasi “Kamera”. Klik pada aplikasi tersebut untuk membukanya.
- Tunggu beberapa saat hingga aplikasi Kamera terbuka dan kamera laptop Anda aktif.
Dengan mengikuti langkah-langkah di atas, Anda dapat menggunakan kamera di laptop Windows 8 dengan mudah dan cepat. Anda dapat mengambil foto atau merekam video menggunakan aplikasi Kamera ini, sesuai dengan kebutuhan Anda.
Perlu diingat bahwa untuk menggunakan kamera di laptop, pastikan laptop Anda terhubung dengan koneksi internet jika Anda ingin berbagi foto atau video secara online. Selain itu cara mencari kamera di laptop, pastikan aplikasi Kamera di laptop Anda memiliki izin untuk mengakses kamera dan mikrofon.
| Kelebihan | Kekurangan |
|---|---|
| Interface yang user-friendly | Membutuhkan koneksi internet yang stabil |
| Dapat mengambil foto dan merekam video dengan mudah | Tidak semua laptop dengan Windows 8 dilengkapi dengan kamera |
| Fitur editing yang sederhana | Tidak semua aplikasi Kamera memiliki fitur lengkap |
Cara Menggunakan Kamera di Laptop Windows 7

Untuk menggunakan kamera di laptop dengan sistem operasi Windows 7, Anda dapat mengikuti langkah-langkah berikut:
- Mulailah dengan mengklik tombol ‘Start’ di pojok kiri bawah layar Anda.
- Kemudian ketikkan kata kunci ‘kamera’ dalam kotak pencarian yang muncul.
- Aplikasi ‘Kamera’ akan muncul dalam hasil pencarian. Klik aplikasi tersebut untuk membukanya.
- Tunggu sejenak hingga aplikasi ‘Kamera’ terbuka dan kamera aktif.
Dengan mengikuti langkah-langkah di atas, Anda dapat dengan mudah menggunakan kamera di laptop dengan sistem operasi Windows 7. Pastikan untuk memeriksa bahwa driver kamera telah terinstal dengan benar di perangkat Anda agar kamera berfungsi dengan baik.
Tips Maksimalkan Penggunaan Kamera di Laptop
Untuk mengoptimalkan penggunaan kamera di laptop, berikut adalah beberapa tips yang dapat Anda terapkan:
- Pastikan ruangan tempat Anda menggunakan kamera cukup terang. Pencahayaan yang baik akan meningkatkan kualitas gambar yang dihasilkan.
- Periksa pengaturan kamera untuk memastikan bahwa resolusi dan efek yang Anda inginkan telah diatur dengan benar.
- Gunakan mikrofon eksternal jika Anda membutuhkan kualitas suara yang lebih baik saat menggunakan kamera untuk video call atau konferensi online.
- Jaga kebersihan kamera dan lensa laptop secara berkala untuk mendapatkan gambar yang jernih dan tajam.
Dengan mengikuti tips di atas, Anda akan dapat mengoptimalkan penggunaan kamera di laptop Windows 7 dan mendapatkan hasil yang maksimal dalam berbagai kegiatan online.
Cara Menggunakan Kamera di Laptop MacBook
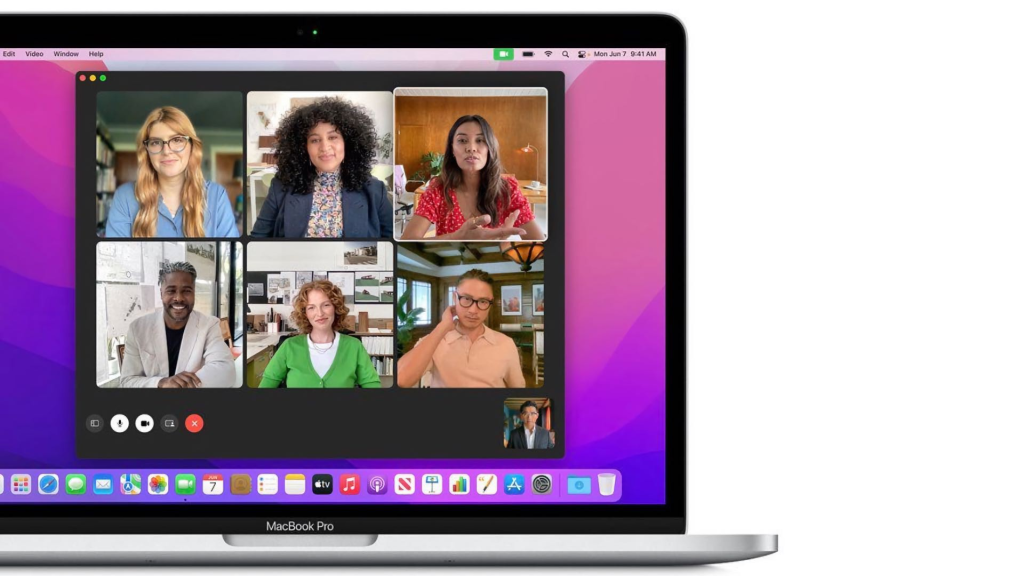
Bagi pengguna laptop MacBook, menggunakan kamera di laptop sangat mudah. Cukup dengan menekan tombol Command + Space Bar untuk membuka aplikasi spotlight, lalu ketik “Photo Booth”. Setelah aplikasi Photo Booth ditemukan, klik aplikasi tersebut dan tunggu beberapa saat. Aplikasi akan memberikan notifikasi dan kamera akan aktif, siap digunakan.
Langkah-langkah Cara Menggunakan Kamera di Laptop MacBook:
- Tekan tombol Command + Space Bar untuk membuka aplikasi spotlight.
- Ketik “Photo Booth” di dalam kolom pencarian aplikasi spotlight.
- Pilih aplikasi Photo Booth dari hasil pencarian yang muncul.
- Tunggu beberapa saat hingga aplikasi terbuka dan memberikan notifikasi bahwa kamera sudah aktif.
- Sekarang Anda dapat menggunakan kamera di laptop MacBook untuk mengambil foto atau merekam video.
Dengan menggunakan aplikasi Photo Booth, Anda dapat dengan mudah mengakses kamera di laptop MacBook dan segera memulai penggunaannya. Pastikan laptop Anda terhubung dengan internet dan periksa apakah aplikasi Photo Booth sudah terinstal sebelumnya. Jika belum, Anda dapat mengunduh dan menginstalnya melalui Mac App Store.
| Kelebihan | Kekurangan |
|---|---|
| Mudah digunakan.Fitur yang lengkap.Memiliki efek visual yang menarik. | Hanya tersedia untuk pengguna MacBook.Tidak dapat digunakan pada laptop dengan sistem operasi lain.Membutuhkan ruang penyimpanan yang cukup. |
Dengan mengikuti langkah-langkah di atas, Anda dapat dengan mudah menggunakan kamera di laptop MacBook. Pastikan Anda telah mengunduh dan menginstal aplikasi Photo Booth untuk mendapatkan pengalaman penggunaan kamera yang maksimal.
Cara Menggunakan Kamera di Laptop dengan Webcam Eksternal
Jika laptop Anda tidak memiliki kamera bawaan, Anda masih dapat menggunakan kamera di laptop dengan menggunakan webcam eksternal. Caranya sangat mudah, yaitu dengan menyambungkan webcam ke laptop menggunakan kabel konektivitas yang sesuai. Setelah laptop Anda mendeteksi webcam, Anda dapat membuka aplikasi kamera di laptop untuk mulai menggunakannya.
Jika Anda belum memiliki aplikasi kamera di laptop, Anda dapat mendownload aplikasi driver webcam terlebih dahulu. Setelah diinstal, Anda dapat membuka aplikasi tersebut dan mengaktifkan webcam eksternal yang sudah terhubung dengan laptop Anda. Dengan menggunakan webcam eksternal, Anda dapat dengan mudah menyimpan foto dan video, berpartisipasi dalam panggilan video, dan melakukan berbagai kegiatan online lainnya yang membutuhkan kamera.
Panduan Penggunaan Webcam Eksternal di Laptop:
- Sambungkan webcam eksternal ke laptop menggunakan kabel konektivitas yang sesuai.
- Pastikan laptop Anda mendeteksi webcam dengan benar.
- Buka aplikasi kamera di laptop atau download terlebih dahulu aplikasi driver webcam jika belum ada.
- Aktifkan webcam eksternal melalui aplikasi kamera.
- Anda kini dapat menggunakan webcam eksternal untuk berbagai kegiatan di laptop Anda.
| Keuntungan Menggunakan Webcam Eksternal di Laptop | Kerugian Menggunakan Webcam Eksternal di Laptop |
|---|---|
| 1. Dapat digunakan pada laptop tanpa kamera bawaan. | 1. Memerlukan kabel konektivitas tambahan. |
| 2. Fleksibel, dapat digunakan pada berbagai laptop. | 2. Perlu memilih webcam dengan kualitas yang baik untuk hasil yang memadai. |
| 3. Mengganti atau meningkatkan kualitas kamera bawaan di laptop. | 3. Memakan ruang dan dapat mengganggu tata letak laptop. |
| 4. Dapat digunakan untuk berbagai kegiatan online. | 4. Membutuhkan konektivitas yang stabil untuk kualitas video yang baik. |
Dengan menggunakan webcam eksternal, Anda dapat mengatasi keterbatasan laptop tanpa kamera bawaan dan tetap dapat mengakses fitur kamera untuk berbagai kegiatan online. Pastikan untuk memilih webcam dengan kualitas yang baik untuk hasil yang memuaskan. Dengan mengikuti panduan di atas, Anda akan dapat menggunakan kamera di laptop dengan webcam eksternal secara mudah dan praktis.
Cara Mematikan Webcam Laptop
Jika Anda ingin mematikan webcam laptop untuk meningkatkan privasi dan menghindari potensi penyadapan, Anda dapat mengikuti langkah-langkah berikut:
Menggunakan Pengaturan Laptop
Cara pertama untuk mematikan webcam laptop adalah melalui pengaturan laptop itu sendiri. Berikut adalah cara melakukannya:
- Buka menu pengaturan laptop Anda.
- Pilih opsi “Privasi” atau “Keamanan.”
- Cari opsi yang berkaitan dengan kamera atau webcam.
- Pilih “Matikan” atau nonaktifkan opsi yang sesuai.
Menggunakan Aplikasi Khusus
Anda juga dapat menggunakan aplikasi khusus untuk mematikan webcam laptop. Berikut adalah langkah-langkahnya:
- Unduh dan instal aplikasi khusus untuk mematikan webcam laptop.
- Buka aplikasi tersebut.
- Pilih opsi “Matikan Webcam” atau “Disable Webcam”.
- Apabila perlu, sesuaikan pengaturan lebih lanjut sesuai dengan preferensi Anda.
Selalu ingat untuk mengaktifkan kembali webcam laptop jika Anda membutuhkannya untuk kegiatan online berikutnya. Penting untuk menggunakan langkah-langkah ini dengan hati-hati dan bertanggung jawab guna melindungi privasi dan keamanan Anda.
Mencari dan menggunakan kamera di laptop tidaklah sulit jika Anda mengetahui cara yang tepat. Dalam artikel ini, telah dijelaskan berbagai cara untuk mencari dan mengaktifkan kamera di laptop, termasuk menggunakan driver webcam, tombol opsional, dan aplikasi tambahan. Selain itu cara mencari kamera di laptop, juga disertakan solusi untuk mengatasi masalah kamera laptop. Dengan memahami langkah-langkah ini, Anda akan dapat dengan mudah menggunakan kamera di laptop untuk berbagai kegiatan online.
Untuk mencari kamera di laptop, Anda dapat menggunakan driver webcam melalui proses instalasi yang terperinci. Selain itu cara mencari kamera di laptop, tombol opsional pada keyboard juga dapat digunakan untuk mengaktifkan kamera dengan cepat. Ada juga panduan lengkap tentang cara menggunakan kamera di laptop dengan sistem operasi Windows 10, Windows 8, Windows 7, dan MacBook. Jika laptop Anda tidak memiliki kamera bawaan, Anda dapat menggunakan webcam eksternal dengan langkah-langkah yang telah dijelaskan.
Jika Anda mengalami masalah dengan kamera laptop, seperti kamera tidak terdeteksi atau kualitas gambar yang buruk, ada solusi yang bisa Anda coba. Misalnya, memperbarui driver kamera, membersihkan kamera dan lensa, atau mengatur pengaturan kamera secara manual. Jika masalah persisten, sebaiknya mencari bantuan teknis atau menghubungi pusat layanan resmi. Dalam kesimpulan ini, telah diberikan tips mencari kamera di laptop dan cara menggunakan kamera laptop secara praktis dan terbaru.

