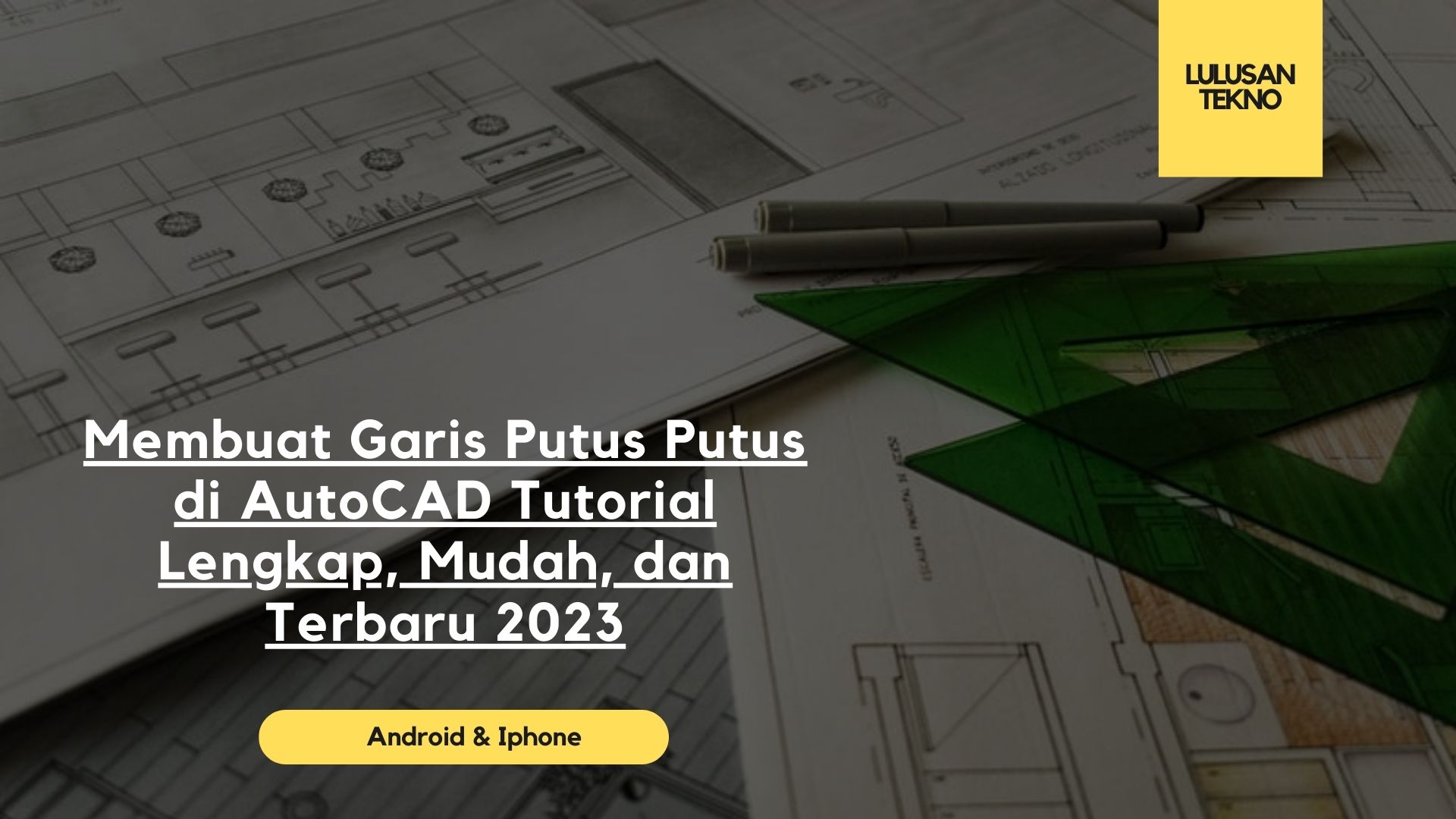Selamat datang di blog artikel Lulusan tekno – Membuat shape transparan di Microsoft Word adalah cara yang efektif untuk menambahkan gambar atau objek ke dalam dokumen dengan transparansi yang dapat disesuaikan. Langkah-langkah dan cara membuat shape transparan di wordberikut akan membantu pemula untuk menguasai cara membuat shape transparan di Word dengan mudah.
Menggunakan Fitur Shapes di Microsoft Word
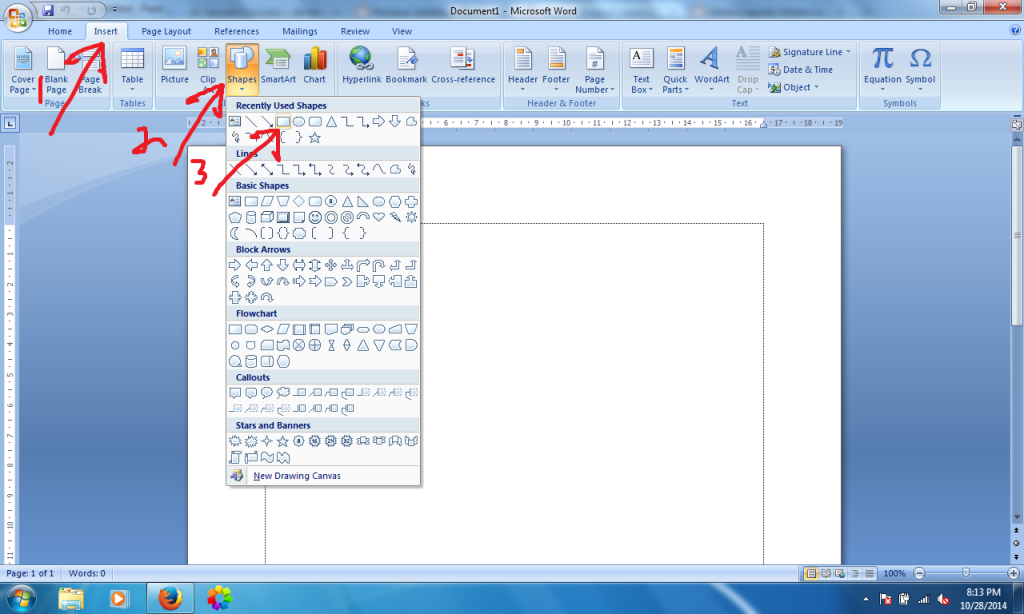
Langkah pertama dalam membuat shape transparan di Word adalah dengan menggunakan fitur Shapes di Microsoft Word. Anda dapat memilih bentuk yang diinginkan, seperti kotak persegi, dan menempatkannya di lokasi yang diinginkan dalam dokumen.
Selain bentuk kotak persegi, Microsoft Word juga menyediakan berbagai pilihan bentuk lainnya, seperti lingkaran, segitiga, dan bintang. Anda dapat mengklik opsi “Shapes” di menu “Insert” untuk melihat semua pilihan bentuk yang tersedia.
Setelah memilih bentuk yang diinginkan, Anda dapat menyesuaikan ukuran dan posisi shape tersebut dengan mengklik dan menyeret ujung atau batas-batasnya. Anda juga dapat mengubah warna dan gaya garis shape sesuai keinginan.
Baca Juga Cara Print Label Undangan Menggunakan Microsoft Word
Menggunakan Fitur Shapes di Microsoft Word
Fitur Shapes di Microsoft Word memungkinkan Anda untuk membuat berbagai bentuk objek dalam dokumen. Berikut ini langkah-langkah dan cara membuat shape transparan di word untuk menggunakan fitur Shapes di Word:
- Buka dokumen Microsoft Word yang ingin Anda gunakan.
- Pilih tab “Insert” di menu atas.
- Klik opsi “Shapes” di grup “Illustrations”.
- Pilih bentuk yang diinginkan dari daftar pilihan yang muncul.
- Klik dan seret di area dokumen untuk menempatkan shape tersebut.
- Gunakan tombol atau pegangan yang muncul di sekitar shape untuk mengubah ukuran dan posisinya.
Mengatur Transparansi pada Shapes di Word
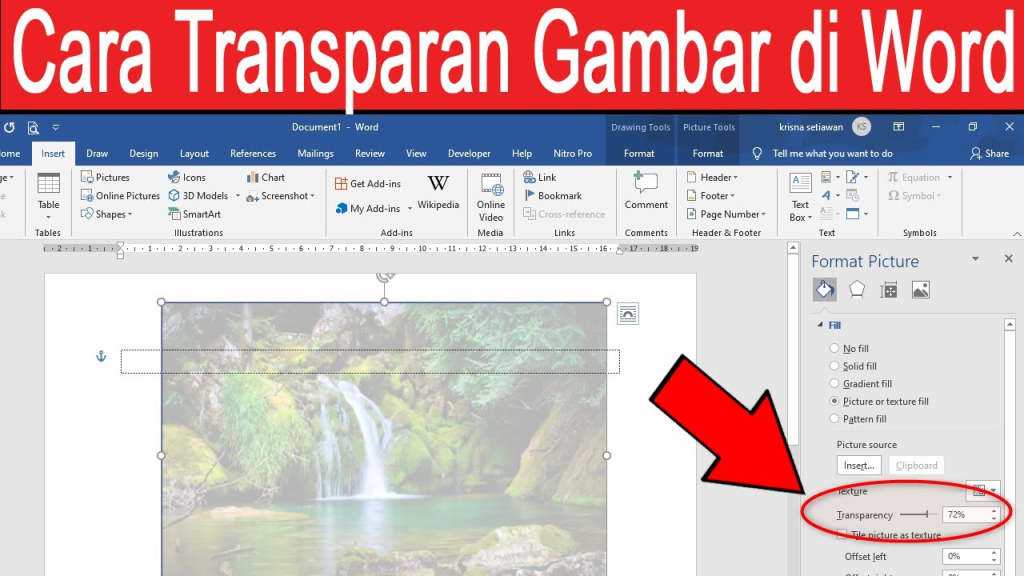
Setelah menempatkan shape di dokumen, langkah berikutnya adalah mengatur tingkat transparansi pada shape tersebut. Anda dapat menggunakan opsi Fill di menu Format Shape untuk memilih gambar atau texture fill dan mengatur tingkat transparansi sesuai keinginan. Berikut adalah cara mengatur transparansi shape di Word:
Langkah 1: Pilih Shape yang Ingin Diatur Transparansinya
Pertama-tama, klik dua kali pada shape atau objek yang ingin Anda atur transparansinya. Hal ini akan membuka menu Format Shape di sebelah kanan layar.
Langkah 2: Masuk ke Opsi Fill di Menu Format Shape
Pada menu Format Shape, pilih opsi Fill di bagian kiri layar. Anda akan melihat berbagai pilihan fill yang dapat digunakan untuk shape Anda.
Langkah 3: Pilih Gambar atau Texture Fill
Di dalam menu Fill, klik pada opsi Picture or texture fill. Anda dapat memilih gambar atau texture yang ingin Anda gunakan pada shape tersebut.
Langkah 4: Atur Tingkat Transparansi
Setelah memilih gambar atau texture fill, Anda dapat mengatur tingkat transparansi sesuai keinginan. Geser slider pada opsi Transparency untuk meningkatkan atau mengurangi transparansi shape Anda.
Dengan mengikuti langkah-langkah di atas, Anda dapat dengan mudah mengatur transparansi pada shapes di Word. Anda dapat bereksperimen dengan berbagai pilihan fill dan tingkat transparansi untuk menciptakan efek visual yang menarik dalam dokumen Anda.
Membuat Gambar Transparan di Shape Word: Tutorial dan Trik
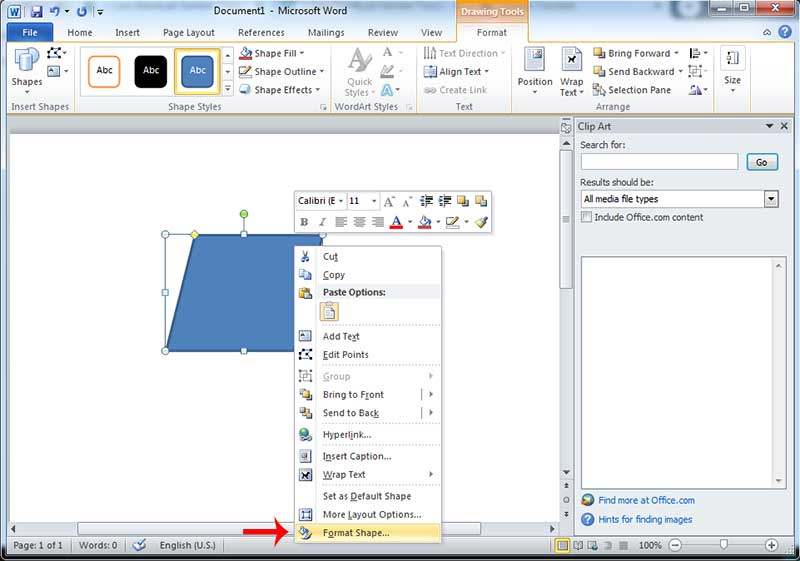
Membuat shape transparan di Microsoft Word tidak hanya melibatkan penempatan objek di dokumen, tetapi juga memberikan kemampuan untuk menambahkan gambar ke dalamnya. Dalam panduan ini, kami akan memberikan tutorial dan trik tentang cara membuat shape transparan di Word dengan menambahkan gambar ke dalamnya.
Menggunakan Opsi Picture or Texture Fill
Langkah pertama adalah memilih shape yang ingin Anda buat transparan. Setelah itu cara membuat shape transparan di word, klik kanan pada shape tersebut dan pilih opsi “Format Shape”. Di menu “Format Shape”, pilih “Fill” dan kemudian pilih “Picture or Texture Fill”. Dalam opsi ini, Anda dapat mengunggah gambar dari file yang Anda inginkan. Selain itu cara membuat shape transparan di word, Anda juga dapat mengatur tingkat transparansi gambar sesuai keinginan.
Menciptakan Tampilan Menarik dengan Gambar Transparan
Menambahkan gambar ke dalam shape transparan adalah cara yang efektif untuk menciptakan tampilan yang lebih menarik dan memperkuat pesan yang ingin disampaikan. Anda dapat menggunakan gambar yang relevan dengan informasi yang ingin Anda sampaikan atau menggunakan gambar sebagai latar belakang untuk teks atau grafik lainnya.
Baca Juga Cara Print Bolak Balik untuk PDF dan Word, Bisa Otomatis Anti Ribet Terbaru 2023
Membuat Catatan dengan Gambar Transparan di Word
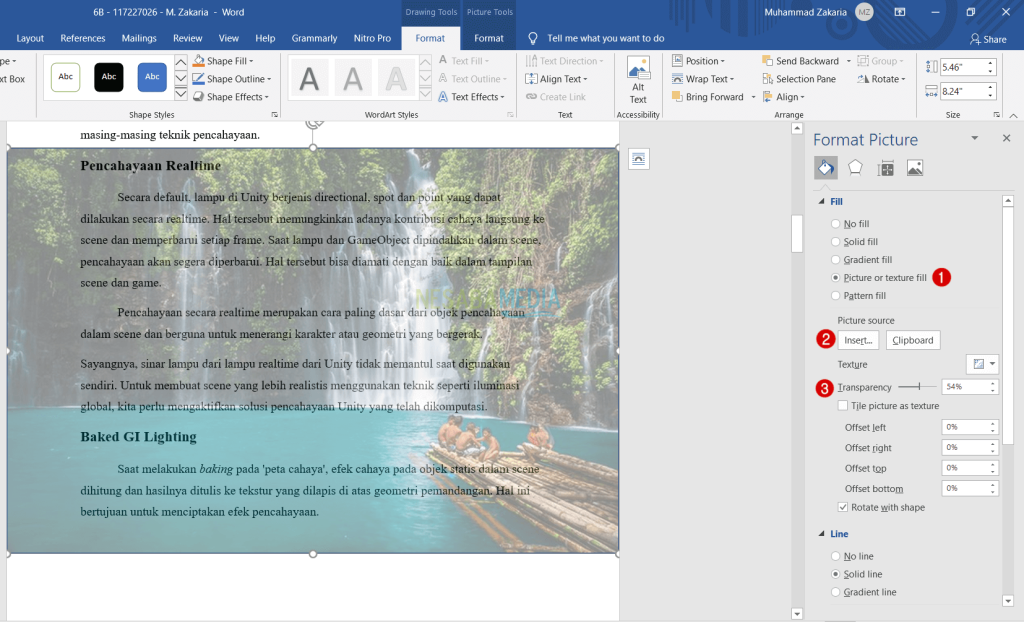
Salah satu kegunaan shape transparan di Word adalah untuk membuat catatan yang lebih menarik dan mudah diingat. Anda dapat menambahkan shape transparan yang relevan dengan informasi yang dicatat, sehingga memudahkan pengingatan dan pemahaman.
Berikut adalah langkah-langkah untuk membuat catatan dengan gambar transparan di Word:
- Buka dokumen Word yang ingin Anda gunakan untuk membuat catatan.
- Pilih fitur Shapes di toolbar Microsoft Word dan pilih bentuk shape yang sesuai untuk mewakili catatan Anda. Misalnya, Anda dapat memilih kotak, bulat, atau panah.
- Letakkan shape tersebut di tempat yang tepat dalam dokumen Anda.
- Gunakan opsi Fill di menu Format Shape untuk mengatur transparansi shape. Anda dapat mengurangi tingkat transparansi agar informasi di dalam shape tetap terlihat namun tidak mengganggu teks di belakangnya.
- Jika Anda ingin menambahkan gambar ke dalam shape, pilih opsi Picture or texture fill pada bagian Fill di menu Format Shape. Unggah gambar yang ingin Anda gunakan dari file yang tersimpan di komputer atau pilih gambar dari galeri Microsoft Word.
- Sesuaikan ukuran dan posisi gambar di dalam shape sesuai keinginan.
- Jika perlu, tambahkan teks di sekitar shape untuk memberikan keterangan lebih lanjut tentang catatan.
- Simpan dokumen Anda dan catatan dengan gambar transparan di Word siap digunakan.
Dengan mengikuti langkah-langkah di atas, Anda dapat dengan mudah membuat catatan yang menarik dengan gambar transparan di Word. Selamat mencoba!
Mengompres File untuk Shape Transparan di Word
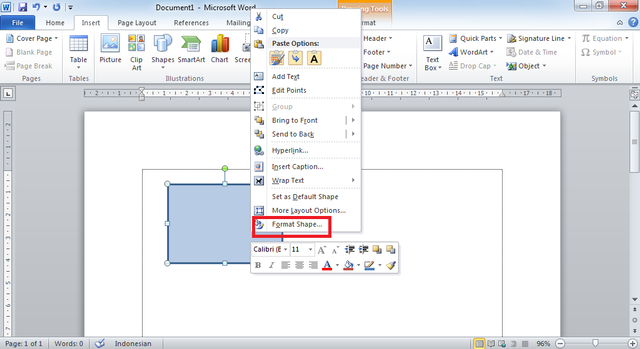
Jika Anda ingin mengunggah atau mengirim dokumen dengan shape transparan melalui email, Anda dapat mengompres file agar ukurannya lebih kecil. Hal ini akan menghemat waktu saat mengunggah dan mengunduh file tersebut. Anda dapat menggunakan software kompresi gambar seperti FastStone Image Viewer, XnConvert, atau Caesium Image Compressor.
Perbandingan Software Kompresi Gambar
| Software | Kelebihan | Kekurangan |
|---|---|---|
| FastStone Image Viewer | Mudah digunakan, dukungan format gambar yang luas | Hanya berlaku untuk gambar, tidak dapat mengompres file Word secara langsung |
| XnConvert | Dapat mengompres berbagai jenis file gambar, fitur batch processing | Memiliki tampilan antarmuka yang sedikit kompleks |
| Caesium Image Compressor | Hasil kompresi yang baik, dukungan untuk kompresi file batch | Tidak memiliki opsi kompresi dokumen Word |
Selain menggunakan software kompresi gambar eksternal, Anda juga dapat menggunakan fitur kompresi gambar yang disediakan oleh Microsoft Word sendiri. Dengan fitur ini, Anda dapat mengurangi ukuran file gambar di dalam dokumen secara praktis dan efisien.
Cara Mengompres Gambar di Word
- Pilih gambar yang ingin Anda kompres di dokumen Word.
- Klik kanan pada gambar dan pilih “Compress Pictures” dari menu yang muncul.
- Pilih opsi kompresi yang diinginkan, seperti kualitas gambar atau resolusi.
- Klik “OK” untuk mengompres gambar.
Perlu diingat bahwa penggunaan fitur kompresi gambar bawaan Word memiliki keterbatasan dalam pengaturan kompresi. Jika Anda membutuhkan pengaturan lebih lanjut, disarankan untuk menggunakan software kompresi gambar eksternal.
Menggunakan Template untuk Shape Transparan di Word
Jika Anda ingin membuat shape transparan di Word dengan cepat dan mudah, Anda dapat menggunakan template yang telah disediakan. Template-template ini dapat membantu Anda dalam menciptakan shape transparan yang menarik dan sesuai dengan kebutuhan Anda. Anda dapat membuat template sendiri dengan mengatur shape transparan dan mengatur tingkat transparansi sesuai keinginan. Jika Anda tidak ingin membuat template dari awal, Anda juga dapat menggunakan template yang sudah ada di Microsoft Word. Template ini sudah memiliki shape transparan yang siap digunakan, sehingga Anda hanya perlu memasukkan konten ke dalamnya.
Untuk menggunakan template shape transparan di Word, ikuti langkah-langkah berikut:
- Buka Microsoft Word dan klik tab “File” di pojok kiri atas layar.
- Pilih “New” atau “New Document” untuk membuat dokumen baru.
- Pada panel sebelah kanan, ketikkan kata kunci “shape transparan” di kotak pencarian template.
- Pilih template shape transparan yang sesuai dengan kebutuhan Anda.
- Klik tombol “Create” atau “Download” untuk mengunduh template tersebut.
- Buka template yang telah diunduh dan mulailah mengedit konten di dalamnya.
- Anda dapat menambahkan teks, gambar, dan objek lain ke dalam shape transparan tersebut sesuai keinginan.
- Setelah selesai mengedit, simpan dokumen dengan nama yang sesuai.
Dengan menggunakan template shape transparan di Word, Anda dapat menghemat waktu dan usaha dalam membuat shape transparan yang menarik. Anda juga dapat mengubah template sesuai dengan kebutuhan Anda, seperti mengatur warna, ukuran, atau jenis shape yang digunakan.
| Keuntungan menggunakan template shape transparan di Word | Kerugian menggunakan template shape transparan di Word |
|---|---|
| Menghemat waktu dalam pembuatan shape transparan.Memiliki desain yang menarik dan profesional.Memudahkan dalam mengatur konten di dalam shape transparan.Memiliki opsi yang bervariasi sesuai dengan kebutuhan Anda. | Keterbatasan dalam menyesuaikan shape transparan dengan konten yang ingin ditampilkan.Keterbatasan dalam mengedit template yang sudah ada.Kemungkinan template yang serupa sudah banyak digunakan oleh orang lain. |
Baca Juga Cara Tanda Tangan di Word di Laptop dan HP dengan Mudah Tanpa Tambahan Aplikasi Terbaru 2023
Kompres Gambar di Word dengan Menggunakan Software Eksternal
Jika Anda ingin mengompres gambar di Word sebelum memasukkannya ke dalam dokumen, Anda dapat menggunakan software kompresi gambar seperti FastStone Image Viewer, XnConvert, atau Caesium Image Compressor. Dengan menggunakan software ini, Anda dapat mengurangi ukuran file gambar secara efektif. Metode kompresi yang disediakan oleh software ini akan membantu Anda menyimpan ruang penyimpanan dan mengoptimalkan kinerja dokumen Word.
Sebelum Anda mulai mengompres gambar, pastikan Anda telah mengunduh dan menginstal software kompresi gambar yang dipilih. Setelah itu cara membuat shape transparan di word, ikuti langkah-langkah dan cara membuat shape transparan di word berikut untuk mengompres gambar di Word:
Cara Membuat Shape Transparan di Word Mengompres Gambar di Word dengan Software Eksternal:
- Buka dokumen Word yang mengandung gambar yang ingin Anda kompres.
- Pilih gambar yang ingin Anda kompres dengan mengklik atau menyorot gambar tersebut.
- Salin gambar yang dipilih dengan menekan tombol Ctrl+C.
- Buka software kompresi gambar yang telah Anda instal.
- Paste gambar yang telah Anda salin dengan menekan tombol Ctrl+V di dalam software kompresi gambar.
- Pilih opsi kompresi yang diinginkan, seperti mengurangi resolusi, mengubah format file, atau mengatur tingkat kompresi.
- Tentukan lokasi penyimpanan dan nama file untuk gambar yang telah dikompres.
- Klik tombol Kompres atau Proses untuk mulai mengompres gambar.
- Tunggu hingga proses kompresi selesai.
- Buka kembali dokumen Word dan ganti gambar asli dengan gambar yang telah dikompres.
Dengan mengompres gambar di Word menggunakan software eksternal, Anda dapat mengurangi ukuran file dokumen dan mempertahankan kualitas gambar yang baik. Pastikan Anda menyimpan salinan cadangan dokumen asli sebelum melakukan kompresi, untuk menghindari kehilangan data yang tidak diinginkan.
Kompres Gambar di Word dengan Menggunakan Fitur Bawaan
Untuk mengompres gambar di Word secara praktis, Anda dapat memanfaatkan fitur kompresi gambar yang sudah disediakan oleh Microsoft Word. Fitur ini memungkinkan Anda untuk mengurangi ukuran file gambar di dalam dokumen tanpa perlu menggunakan software eksternal. Namun cara membuat shape transparan di word, perlu diingat bahwa fitur ini memiliki keterbatasan dalam pengaturan kompresi.
Untuk mengompres gambar di Word, ikuti langkah-langkah berikut:
- Pilih gambar yang ingin Anda kompres di dokumen Word.
- Klik kanan pada gambar dan pilih opsi “Kompres Gambar” dari menu yang muncul.
- Akan muncul kotak dialog “Kompres Gambar” dengan beberapa opsi pengaturan.
- Pilih opsi yang sesuai dengan kebutuhan Anda. Anda dapat memilih untuk mengompres gambar hanya di dalam dokumen atau juga mengompres gambar asli.
- Klik tombol “OK” untuk mengompres gambar dan mengurangi ukurannya di dalam dokumen.
Dengan menggunakan fitur kompresi gambar bawaan di Word, Anda dapat mengurangi ukuran file gambar secara langsung tanpa perlu mengunduh software tambahan. Namun cara membuat shape transparan di word, perhatikan bahwa pengaturan kompresi yang tersedia mungkin terbatas dibandingkan dengan software kompresi gambar eksternal. Jika Anda memerlukan pengaturan kompresi yang lebih spesifik, Anda dapat mempertimbangkan menggunakan software kompresi gambar seperti FastStone Image Viewer, XnConvert, atau Caesium Image Compressor.
Baca Juga Cara Mengubah PDF ke Word dengan Mudah Agar Bisa diedit Secara Gratis Terbaru 2023!
Membuat objek transparan di Word adalah teknik yang sangat berguna untuk menciptakan tampilan yang menarik dan memudahkan dalam menyampaikan informasi. Dengan mengikuti langkah-langkah dan cara membuat shape transparan di word yang telah dijelaskan di atas, Anda dapat dengan mudah menguasai teknik membuat shape transparan di Word.
Perlu diingat untuk mengatur tingkat transparansi pada shape yang Anda buat sesuai dengan keinginan. Anda juga dapat menambahkan gambar ke dalam shape transparan untuk memberikan tampilan yang lebih menarik dan menambahkan nilai estetika pada dokumen. Jika Anda perlu mengunggah atau mengirim dokumen melalui email, jangan lupa untuk mengompres file gambar agar ukurannya lebih kecil dan menghemat waktu proses pengiriman.
Jika Anda ingin mempelajari lebih lanjut tentang penggunaan fitur shapes di Microsoft Word, terdapat berbagai sumber daya online seperti situs web resmi Microsoft atau tutorial di YouTube yang dapat Anda manfaatkan. Dengan pemahaman yang baik tentang cara menggunakan shapes di Word, Anda dapat meningkatkan produktivitas dan kreativitas dalam pembuatan dokumen Anda.