Pastinya semua orang pernah secara tidak sengaja menekan tombol delete pada keyboard untuk menghapus file penting yang ada di flashdisk. Jika ini terjadi maka jangan langsung stress, karena ada cara mengembalikan file yang terhapus di flashdisk dengan mudah.
Selain karena faktor ketidak sengajaan menekan tombol delete pada keyboard, hilangnya file yang ada pada flashdisk juga bisa karena serangan virus yang berasal dari flashdisk itu sendiri maupun komputer yang tengah terhubung ke flashdisk.
Meskipun sama-sama hilang, file yang tidak sengaja tertekan tombol delete bisa langsung kita kembalikan dengan menekan tombol shortcut yaitu CTRL+Z.
Namun berbeda dengan file flashdisk yang hilang akibat infeksi virus komputer, virus ini mampu membuat file menjadi seolah-olah hilang. Padahal tidak benar-benar hilang, hanya saja kita menjadi tidak bisa menemukan file tersebut. Pastinya sungguh menjengkelkan bukan ?
Jika kamu tidak merasa telah menghapus file secara permanen tetapi tiba-tiba file hilang sendiri, maka jangan langsung buru-buru untuk melakukan format ulang flashdisk. Jika ini sampai dilakukan makan file itu baru benar-benar akan hilang untuk selamanya.
Pada kesempatan kali ini akan menjelaskan tentang file flashdisk yang seolah-olah hilang, padahal sebenarnya hanya tersembunyi saja akibat ulah virus.
Cara ini bisa berlaku pada versi windows 7, 8 dan 10 dengan baik, simak pembahasan berikut ini.
Baca juga: Kok Bisa Tinta Printer Tidak Keluar? Berikut Cara Mudah Untuk Mengatasinya
Cara Mengembalikan File yang Terhapus di Flashdisk
1. Membuka Hidden Folder

Jika file dalam flashdisk yang terhapus itu ternyata hanya terhidden, maka kita perlu membuka hidden folder tersebut.
Langkah pertama yaitu dengan memastikan file tersembunyi dapat terbuka terlihat kembali.
- Dengan menggunakan sistem operasi windows, gunakan keyboard shortcut Windows+E untuk membuka tab baru
- Pada menu bar nya silahkan klik “Organize” dan pilih “folder and search options”
- Setelah itu akan terbuka jendela baru yang bernama Folder Options
- Secara default posisinya berada pada tab general, silahkan pindahkan ke tab view agar menu bawahnya bisa terlihat.
- Ada banyak pilihan menu dengan ceklist, silahkan cari menu yang bernama “Hidden files and folder”
- Ubah Ceklist nya dari “Don’t show hidden files, folders, or drives”. menjadi “Show hidden files, folders, and drives”.
- Setelah ceklist lalu klik tombol apply dan klik ok untuk menutup jendela folder options nya.
- Selesai, file yang tadinya tidak terlihat maka akan segera terlihat.
Dengan cara ini kamu bisa melihat apakah file yang hilang tadi telah muncul kembali ? Biasanya kehadiran virus yang mengubah file folder yang tadinya visible menjadi hidden.
Kamu juga bisa mengubah file tersebut menjadi format semula dan warnanya pun juga seperti extensi awalnya. Caranya dengan klik kanan pada file dan pilih properties.
Pada menu tinggal hilangkan centang hidden, lalu klik ok. Setelah itu file nya akan kembali dengan tampilan yang seperti biasa.
2. Menggunakan Command Prompt

Menggunakan CMD atau Command prompt juga bisa menjadi alternatif jika cara pertama masih tetap tidak muncul.
Tanpa perlu bantuan software dari pihak ketiga, file yang terhapus (terhidden) di flashdisk bisa dikembalikan lagi seperti semula.
Jika kamu sudah terbiasa menggunakan baris perintah dengan aplikasi bawaan windows CMD pastinya akan terasa mudah sekali. Namun jika belum mengetahuinya, perhatikan tutorial berikut ini.
- Langkah pertama, silahkan buka CMD dengan mengklik tombol start terlebih dahulu.
- Pada kolom pencarian, ketik “CMD” atau “Command Prompt” dan setelah itu akan muncul CMD.exe pada hasil pencarian teratas.
- Klik link CMD tersebut untuk membuka jendela baru.
- Selanjutnya ketik alamat driver tempat flashdisk terdeteksi pada baris perintah melalui jendela command prompt.
- Sebagai contoh, letak flashdisknya berada pada Z: ,maka ketik saja Z: pada baris perintah kemudian tekan enter.
- Setelah menekan enter, maka secara otomatis lokasi defaultnya akan berubah menjadi Z:\>
- Masukkan baris perintah selanjutnya dengan mengetik ATTRIB *.* -S -H -R /S /D lalu tekan enter
- Selesai, semua file atau folder yang hilang tadi bisa muncul kembali untuk kamu gunakan lagi.
Baca juga: Panduan Lengkap Cara Mengatasi Printer Offline
3. Menggunakan Aplikasi Pihak Ketiga PC Inspector File Recovery

Bagi sebagian orang mungkin lebih suka menggunakan aplikasi pihak ketiga karena alasan yang lebih mudah dan praktis. PC Inspector File Recovery adalah nama software pihak ketiga (Bukan dari microsoft) yang bisa kamu temukan dengan mudah di internet secara gratis.
Cara ini bisa menjadi alternatif ketiga jika seandainya kamu sudah mencoba menggunakan aplikasi bawaan Command Prompt tapi masih juga belum muncul. Berikut ini cara menggunakan software PC Inspector File Recovery :
- Setelah berhasil terinstal ke komputer Windows, buka aplikasi PC Inspector File Recovery terlebih dahulu.
- Selanjutnya pilih menu yang bernama Recovery Deleted File. Sesuai dengan namanya, menu ini berfungsi untuk mengembalikan file yang telah terhapus baik secara sengaja maupun tidak sengaja.
- Melalui menu Recovery Deleted File, silahkan kamu cari driver nya terlebih dahulu. Dalam hal ini perangkatnya adalah flashdisk yang tadi menggunakan alamat Z: . Klik centang hijau.
- Tunggu beberapa saat dan software akan mulai bekerja melakukan proses scanning sampai semua file yang ada ter scan.
- Jika software ini berhasil menemukan folder atau file yang terhidden, maka secara otomatis akan langsung muncul dengan sendirinya.
- Beberapa file yang muncul tersebut mungkin tidak kamu butuhkan semua, sehingga cukup pilih file yang memang akan dikembalikan saja lalu klik kanan dan klik “Save to”
- Selesai, file pilihanmu telah muncul kembali.
4. Menggunakan EaseUS Data Recovery
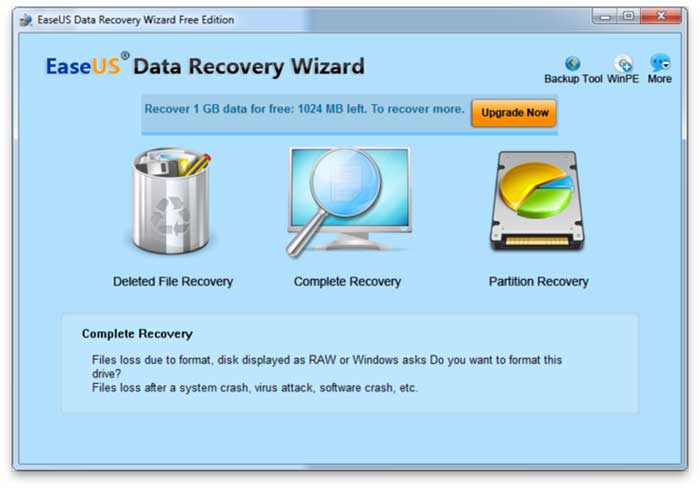
Selain bisa menggunakan aplikasi pihak ketiga dari PC Inspector File Recovery, kamu juga bisa menggunakan software lain yang bernama EaseUS Data Recovery.
Dengan menggunakan bantuan dari EaseUS Data Recovery, kamu tidak hanya bisa mengembalikan file yang hilang dari flashdisk saja, tetapi juga bisa mengembalikan file dari harddisk, SSD, microSD, dan perangkat lainnya.
Untuk bisa menggunakan software EaseUS Data Recovery ini tidaklah gratis. Kamu harus mengeluarkan biaya setidaknya 70 USD per bulan untuk bisa menikmati fasilitasnya. Meskipun demikian developer EaseUS juga menyediakan yang versi gratis untuk mencobanya.
Setelah kamu mendapatkan software bagus ini, berikut ini cara menggunakan EaseUS Data Recovery untuk mengembalikan file yang terhapus pada flashdisk.
- Jalankan terlebih dahulu EaseUS Data Recovery pada sistem windows
- Pilih lokasi driver flashdisk sesuai komputer yang kamu pakai, dalam hal ini tadi kita menggunakan contoh Z:
- Pastikan dahulu bahwa alamat nya flashdisk nya sudah benar sehingga tidak akan sampai salah scan.
- Lakukan scanning pada driver flashdisk tersebut, biasanya akan memakan sedikit waktu, namun tidak terlalu lama.
- Jika sudah selesai, pilih file yang akan kamu recovery dengan cara mencentang dan klik “Recover”.
- Tentukan lokasi untuk menyimpan file yang tadinya terhidden untuk bisa muncul lagi dan setelah itu klik ok.
- Klik Save dan file akan kembali muncul sesuai alamat yang sudah ditentukan sebelumnya.
- Selesai.
Akhir Kata untuk Cara Mengembalikan File yang Terhapus di Flashdisk
Keempat cara yang ada diatas dapat kamu lakukan sebagai tindakan untuk “mengobati” jika flashdisk kamu telah terkena virus atau secara tidak sengaja kamu telah menghapusnya.
Sebagai langkah pencegahan, ada baiknya kamu tidak mencolok flashdisk ke sembarang komputer. Ada baiknya komputer tersebut sudah terpasang antivirus dan kita telah melakukan proses scan.
Sekian, Semoga membantu.
Baca juga: Cara Melihat Mac Address di Laptop dan Android

