Para pengguna Sistem Operasi Windows pastinya sudah mengetahui bahwa pada Start Menu terdapat berbagai macam ikon, namun terkadang kabel power indikator baterai tidak muncul pada ikon layar Windows. Namun jangan khawatir karena cara menampilkan baterai di laptop ini cukup mudah.
Jadi jika kabel power indicator baterai tidak muncul, Anda masih bisa mengatasinya. Cara menampilkan baterai di laptop Windows yang worth to try bisa Anda simak dalam ulasan di bawah ini!
Baca juga: Cara Mengaktifkan Kamera Laptop Windows 7, 8, 10 Paling Mudah
Cara Menampilkan Baterai di Laptop Windows Berlaku Semua Merk Laptop
Cek Apakah Baterai Sengaja Disembunyikan
Cara pertama yang bisa Anda lakukan untuk menampilkan menu baterai pada laptop adalah dengan mengecek apakah baterai sengaja disembunyikan. Hal ini dilakukan karena tak jarang Anda secara tidak sengaja menekan tombol “Hidden”. Untuk mengeceknya Anda bisa mengikuti langkah – langkah dibawah ini :
- Langkah pertama Anda klik tanda panah yang mengarah ke atas dan terletak di sebelah kiri sistem. Tanda panah ini berfungsi untuk menampilkan tray icon yang tersembunyi.
- Apabila Anda melihat tanda panah disini maka klik kanan pada area taskbar yang kosong untuk menampilkan menu kemudian klik “Taskbar Setting”.
- Pada menu taskbar setting, scroll ke bawah hingga sampai di area notifikasi kemudian klik “Select Which Icons Appear on Taskbar”.
- Jika sudah scroll lagi ke bawah hingga Anda menemukan ikon baterai yang biasanya diberi nama “Power” kemudian klik “ON”.
Baca juga: Cara Cek Hardisk Laptop Untuk Mengetahui Kapasitas atau Ukurannya
Cek Pengaturan Baterai Pada Menu Setting Windows
Langkah kedua yang bisa Anda coba adalah dengan mengecek pengaturan baterai pada menu “Setting Windows”. Langkah – langkahnya sebagai berikut :
- Pertama klik kanan pada “Taskbar” kemudian scroll kebawah hingga menemukan menu “Setting Ikon”.
- Jika sudah, aturlah indikator baterai yang terdapat di dalamnya kemudian letakkan pada mode “ON”.
Dengan demikian maka menu baterai akan muncul pada layar laptop Anda. Namun perlu Anda ketahui ketika menggunakan cara ini dianjurkan untuk melepas charger terlebih dahulu.
Baca juga: Cara Mengembalikan Layar Laptop yang Terbalik Langsung Jadi Normal
Mengaktifkan Baterai Di Device Manager
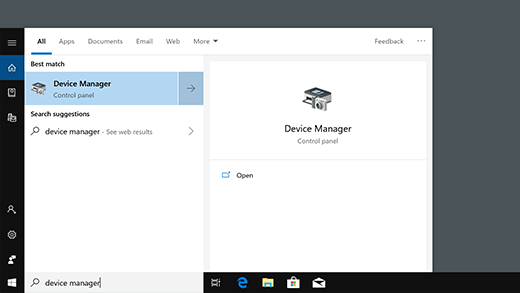
Cara menampilkan baterai di laptop yang berikutnya adalah dengan mengaktifkan kembali baterai di Device Manager. Cara satu ini digunakan untuk memperbaiki bug. Caranya adalah sebagai berikut :
- Pertama buka menu “Run” yang terdapat pada Windows.
- Kemudian pada kolom Search ketik “Device Manager”.
- Selain cara diatas Anda juga bisa membukanya dengan menu Control Panel dan pilih Device Manager.
- Apabila menu Device Manager telah terbuka klik kanan pada menu “Start Explore” dan klik kanan pada menu “This PC”.
- Jika sudah pilih menu “Manage” dan carilah menu “Batteries” kemudian buka.
- Klik kanan menu “Microsoft ACPI” dan pilih menu “Compliant Control Method Battery” kemudian klik “Disable”.
- Tunggu hingga beberapa saat, kemudian klik kanan dan tab “Enable”.
Apabila Anda sudah melakukan cara diatas, periksa Taskbar untuk mengetahui perubahan ikon indikator baterai apakah sudah muncul atau tidak. Selain itu, Anda juga bisa menggunakan opsi uninstall yang terdapat pada Microsoft ACPI dan klik Restart.
Update Windows
Langkah berikutnya yang bisa Anda lakukan adalah dengan mengupdate Windows. Anda bisa melakukan update Windows ini melalui control panel atau search pada kolom update. Namun Anda juga bisa reinstall Windows secara manual dengan versi yang lebih baru. Untuk cara lebih lengkapnya sebagai berikut :
- Pertama bukalah menu “Setting Application”.
- Kemudian klik menu “Update & Security”.
- Pada Windows update kemudian klik tombol “Check for Update”.
- Apabila sudah terdapat notifikasi pembaruan “klik tombol Install”.
- Tunggu hingga proses Update berhasil dengan demikian Anda bisa melihat ikon baterai kembali yang terdapat di sudut kanan bawah layar.
Nah, itu dia pembahasan mengenai cara menampilkan baterai di laptop yang mudah. Sebagai informasi tambahan bahwa cara tersebut dapat Anda terapkan pada laptop dengan Window XP, Windows 7 hingga Windows 10.

